こんにちは、アーチビブログです。
突然ですが、あなたはカーナビの地図更新をしていますか?
スマホアプリのナビが最新の情報で使えるのでカーナビの更新をしなくても不便は感じないのですが、新しい道路ができると地図上で空を飛んでいる画面になるので、「ホンダ N-BOX」に装備している「ケンウッドナビ」の更新をすることにしました。

以下、「KENWOOD MDV-Z702」の Windows10 での更新方法の説明です。
Sponsored Link
目次
1.ダウンロードに必要なもの
☆ パソコン(Windowsの場合です)
OS=Microsoft Windows 8.1/8.1Pro(32ビット/64ビット版)、Windows10(32ビット/64ビット版)ハードディスクの空き容量1GB以上
☆ SDカード
容量が8GB以上のSDカード
※ SDXCカードは使用できません。
☆ ダウンロードID
KENWOOD MapFanClub のダウンロードIDです。
2.地図データの更新手順
<ステップ1>
ナビソフトのバージョンと地図データのバージョンを確認する。
<ステップ2>
ナビソフト(ファームウェア)のバージョンアップを行う。
<ステップ3>
地図データの更新用SDカードを作成する。
<ステップ4>
ナビの地図データのアップデートを行う。
3.カーナビの現在のバージョンを確認
手持ちナビの「ソフトのバージョン」と「地図データのバージョン」を確認します。
カーナビの「HOME」画面を左から右へフリックまたはドラッグして「情報・設定」画面を表示します。
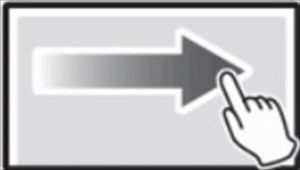
「バージョン」にタッチしてバージョン情報画面を表示します。
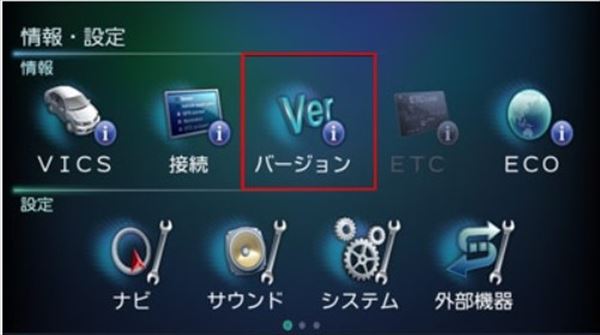
現在のバージョンは「ナビソフト 2.0.0075.2100」。
地図データは「2014年第02版」でした。
6年前の地図データです。
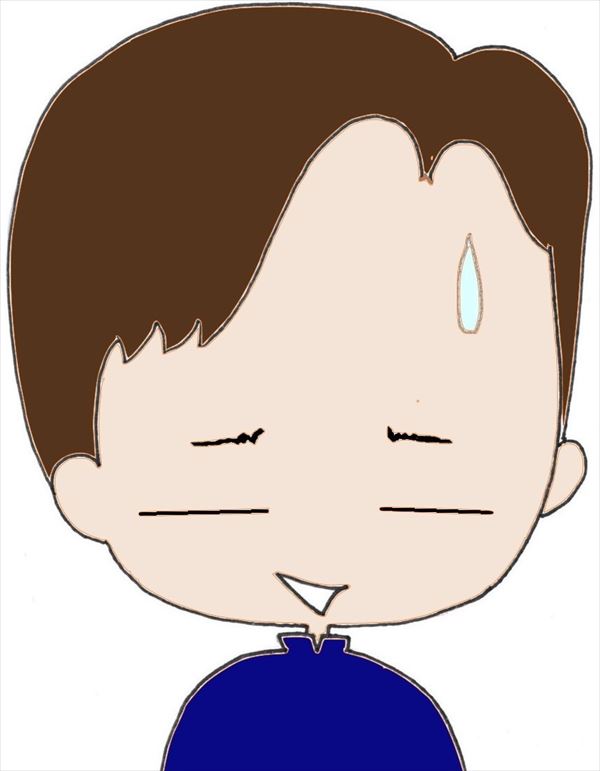 古いですね!
古いですね!
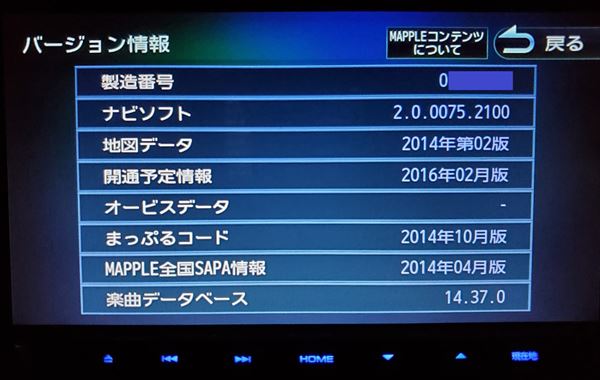
4.KENWOOD HPで最新バージョンを確認
Googleなどで「KENWOOD カーナビ 更新」を検索すると「カーナビゲーション・バージョンアップ情報」というページがあります。
バージョンアップ可能な機種がズラ~ッ!っと掲載されていいるので、自分の機種の画像をクリックします。
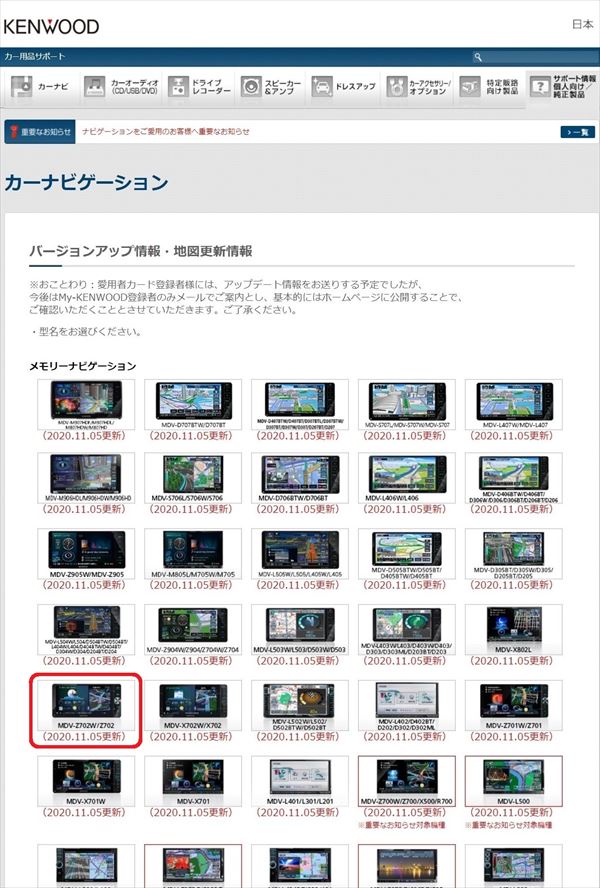
クリックした機種のページになるので「ファームウェアアップデート」をクリックします。
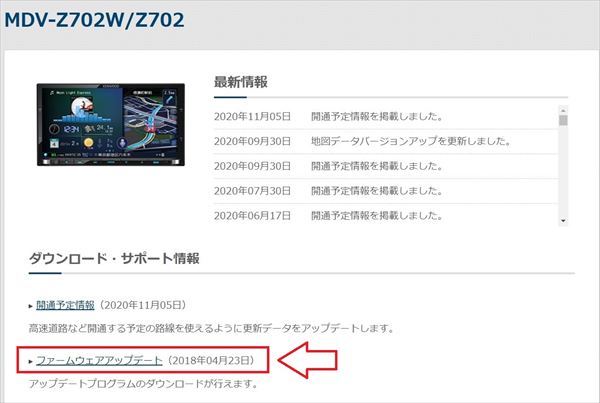
すると、最新のソフト(ファームウェア)のバージョンが表示された画面になります。
最初に確認した私のバージョンと同じなので最新であることが確認できました。
ソフトのアップデートは、不具合の修正やバージョンのアップグレードなので、何度かやりました。ちなみに無料です。
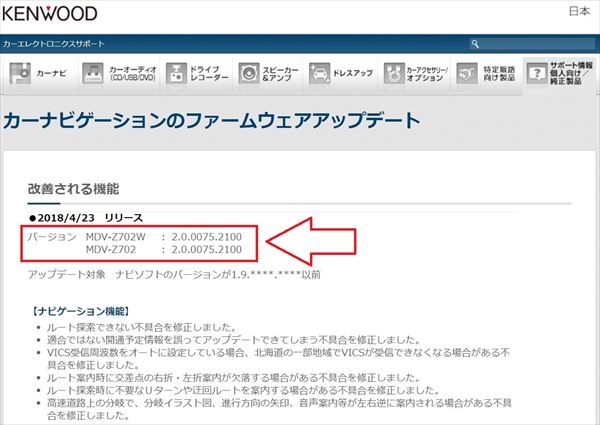
5.ソフト(ファームウェア)の更新
ソフト(ファームウェア)のバージョンが最新の場合、この手順は必要ありませんので「目次6の地図データの更新」に進んでください。
上記の「ファームウェアアップデート」ページの下段に「カーナビゲーションファームウェアアップデートプログラム使用許諾をご確認ください」という欄があるので「次へ」をクリックします。
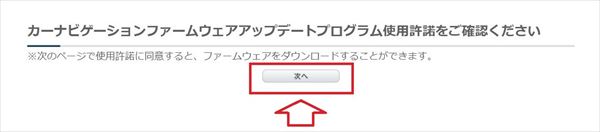
ソフトウェア使用許諾のページになるので、下段の「同意する」をクリックすると、アップデート用SDカード作成手順のページへ移行します。

(1)SDカードを準備する
アップデート用で、空のSDカードまたはSDHCカードを準備します。
(SDXCカードは不可です。)
こちらは、ナビ用と違って小容量のカード(256MB以上)でOK!です。
こういう作業の時、私は以前ガラケーで使っていた16GBのマイクロSDカードをアダプターを使ってSDカードサイズにしております。
ちなみに、地図データの更新もこれを使いました。

(2)アップデートファイルをダウンロード
作成手順ページはアップデートの手順が紹介されておりますが、最下段のZipファイルをクリックし、パソコンにダウンロードします。
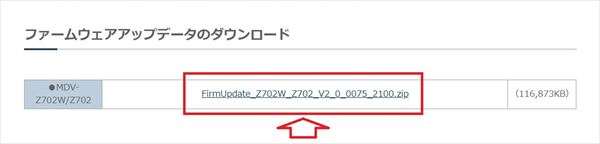
(3)圧縮ファイルを解凍する
ダウンロードしたファイルの右側に「圧縮(Zip形式)が表示されていたら、圧縮を解凍します。
ダウンロードしたZip形式ファイルを右クリックし、「すべて展開」をクリックすると、「圧縮(ZIP形式)フォルダーの展開」が表示されるので、「展開」をクリックすれば解凍されます。
(展開先を変更したい場合は参照から選択します。)

(4)SDカードへコピーする
アップデート用のSDカードをパソコンにセットし、解凍後のファイルをSDカードへコピーします。

アップデート用のSDカードが完成したのでパソコンから外し、車へ向かいましょう♪
(5)カーナビファームウェアをアップデート
バッテリー上がりを防止するため必ずエンジンをかけた状態で行います。
カーナビの電源を入れ、オープンキーをタッチしてフロントパネルを全開にします。
音楽用のSDカードが入っている場合は抜き、作成したアップデートSDカードに差し替え、オープンキーをタッチしてパネルを閉じます。
SDカードは、いったん押し込むとピョコッと出るので、つまんで引き出します。
アップデートに要する時間は約5分です。
終了するまでエンジンを切ったりSDカードを抜くのは NG!です。

画面に更新確認のメッセージが表示されたら「はい」をタッチします。
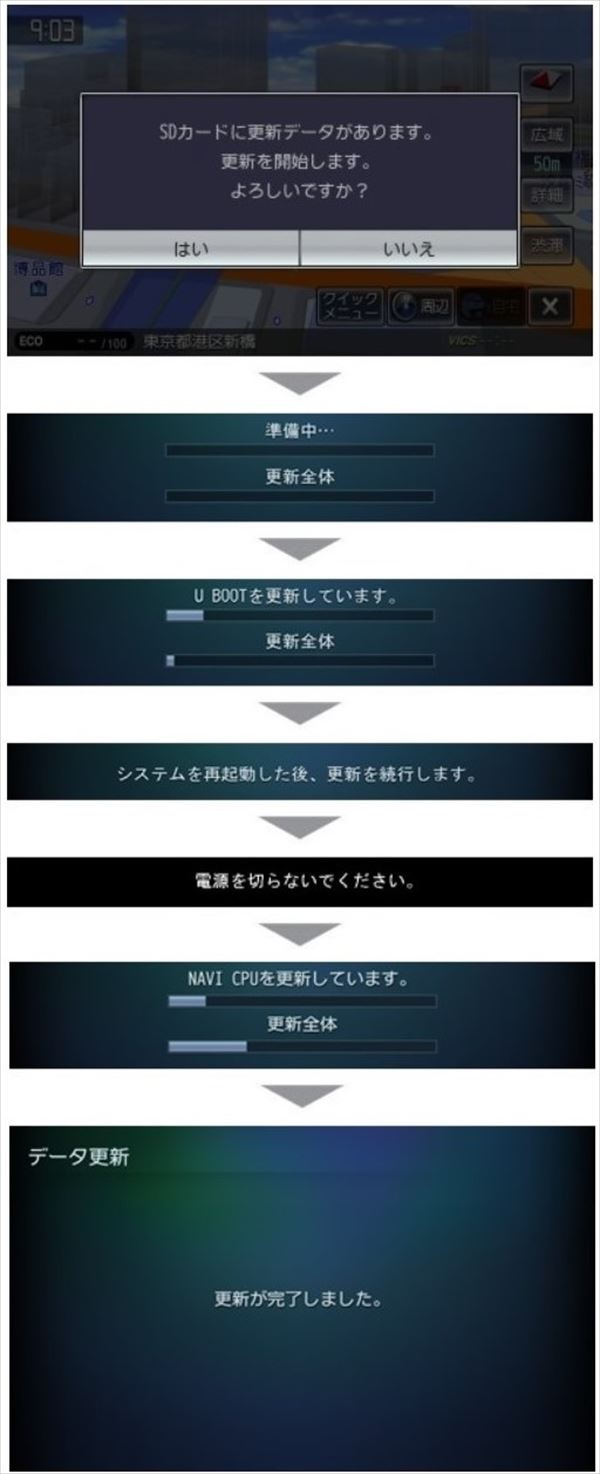
(6)ファームウェアの更新完了
アップデートが完了したら、ナビゲーションが自動的に再起動します。
再起動して通常の画面になったらアップデート用のSDカードを取り出して完了です。
6.地図データの更新
地図データの容量は大きいので8GB以上のSDカードが必要です。
(1)ダウンロードIDの確認
「ダウンロードID」は「KENWOOD Map Fan Club」にログインすると表示されています。
(下の画像はシリアル番号とダウンロードIDを隠しております。)
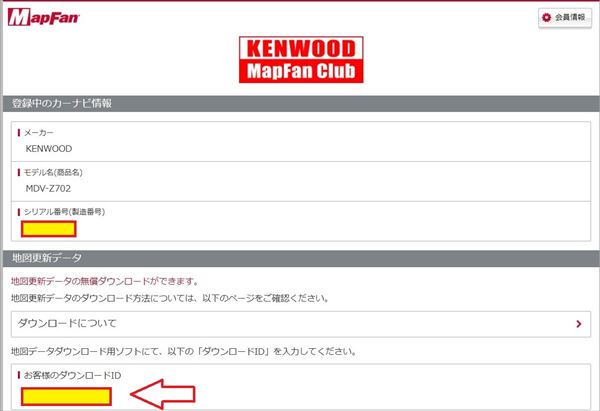
(2)更新専用SDカードの作成
① SDカードの準備
空のSDカードを準備します。
ファームウェア更新で使用したSDカードを空にして使いました。
SDカードの「LOCK」は解除しておきます。

② カーナビの情報を取得
必ずエンジンをかけた状態で行います。
カーナビの電源を入れ、オープンキーをタッチしてフロントパネルを全開にし、音楽用SDカードが入っている場合は抜き(SDカードを抜く時は、いったん押し込むと少し顔をだすので引き抜きます)、容量が空のSDカードを挿入し、オープンキーをタッチしてフロントパネルを閉じます。

「HOME」画面を左から右にフリックかドラッグして「情報・設定メニュー」の画面にします。
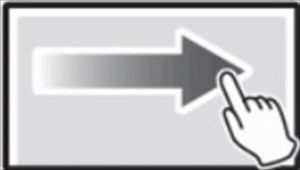
「ナビ設定」の画面にタッチします。

「その他設定」で表示される「地図更新プログラム」にタッチします。

「更新専用SDカードの作成」にタッチします。

「SDカードの全てのデータが消去されます。よろしいですか?」の画面で、「はい」にタッチすると、必要な情報が書き込まれます。

途中でエンジンを切ったりSDカードを抜くのは NG!です。

データ更新が終了し通常の画面に戻ったら、SDカードを抜き取ります。
(3)KENWOOD HPより最新データを取得
Googleなどで「KENWOOD カーナビ 更新」を検索し、「地図データのダウンロードについて KENWOOD」をクリックすると「地図データのダウンロードについて」のページになると思います。
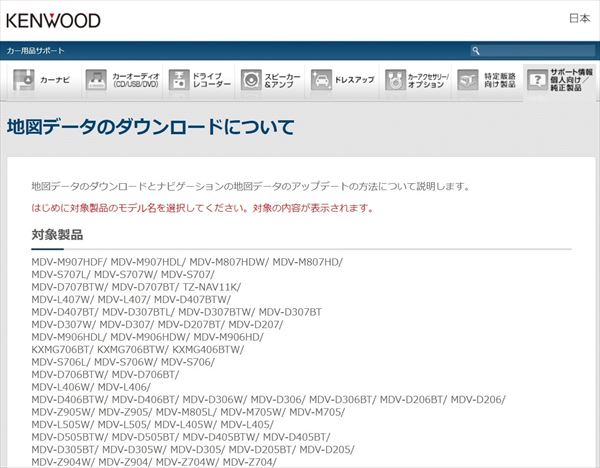
① KENWOOD Map Downloader をインストール
このページを7割ほど進むと『ステップ3-2=「KENWOOD Map Downloader」をインストールして地図データをダウンロードする。』という項目があるのでクリックします。
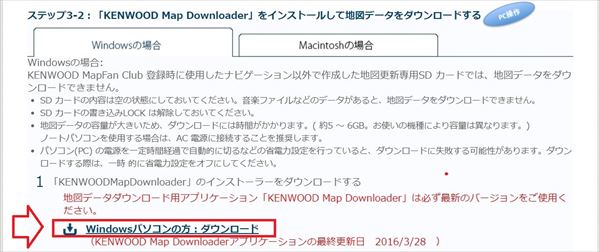
② 圧縮ファイルを解凍
「KENWOODMapDownloader.zip」がダウンロードされるので、ダウンロードしたファイルの右側に「圧縮(Zip形式)が表示されていたら、圧縮を解凍します。
解凍方法は、「目次5の(3)」で説明しております。
フォルダ内の「ENWOOD MapDownloader.exe」をダブルクリックすると「ENWOOD MapDownloader」が起動します。
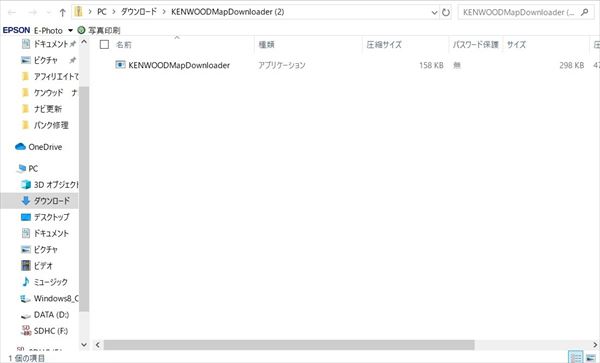
ユーザーアカウント制御の警告ウインドウが表示された場合は「はい」をクリックします。
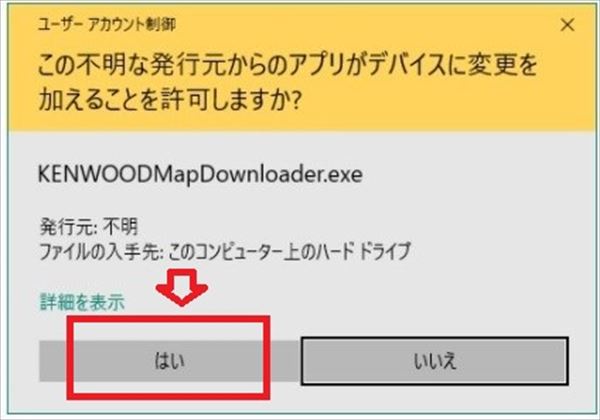
「.NET Framework 3.5 をインストールする」というメッセージが表示された場合は「インストールします」を選択します。
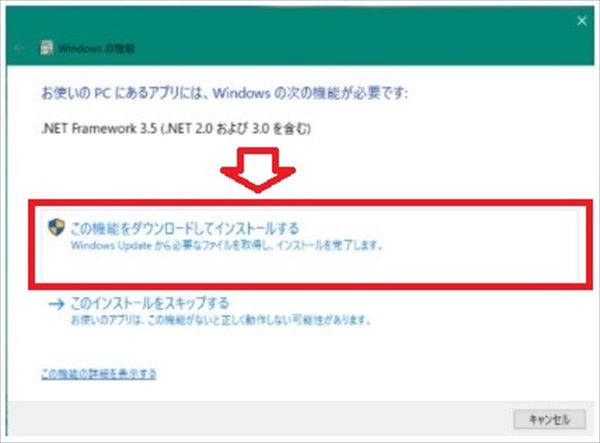
「情報の更新が必要です」というメッセージが表示された場合は「更新」をクリックします。
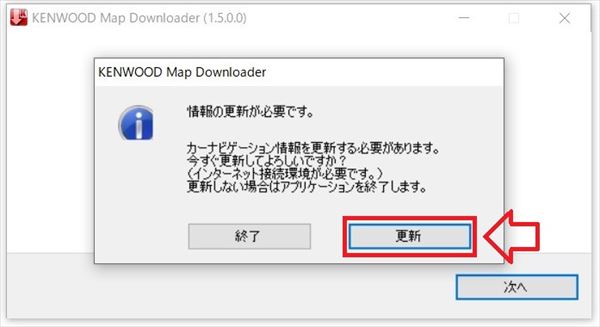
③ SDカードをセット
パソコンに、(1)で作成した「更新専用SDカード」をセットします。セットされていない場合は「使用できる更新メディアがありません」と表示されます。
モデル名の項目で自分のカーナビ機種名を選択し、「次へ」をクリックします。
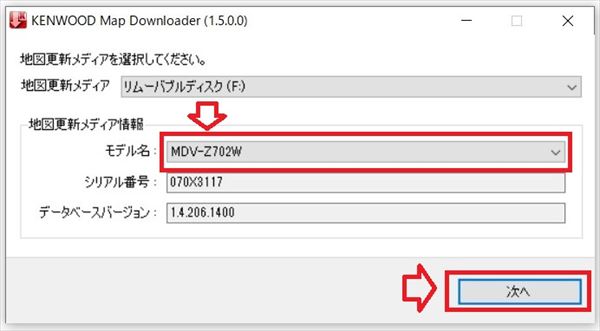
④ ダウンロードIDを入力
目次6の最初に確認した「ダウンロードID」を入力し「次へ」をクリックします。
私の場合、「次へ」をクリックしたらエラーが出たのですが、上の設定で「MDV-Z702」なのに、間違えて「Z702W」を選んでおり、選びなおすと正常に進みました。
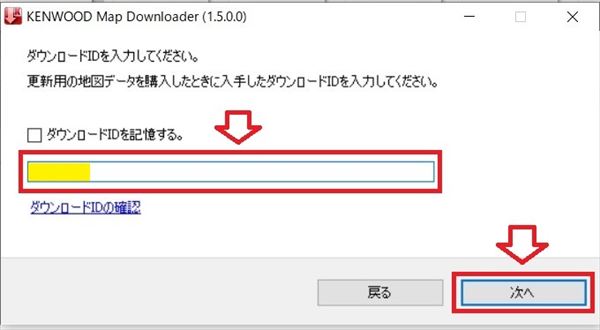
表示されるデータの名称に自分のカーナビのモデル名があることを確認して「次へ」をクリックします。
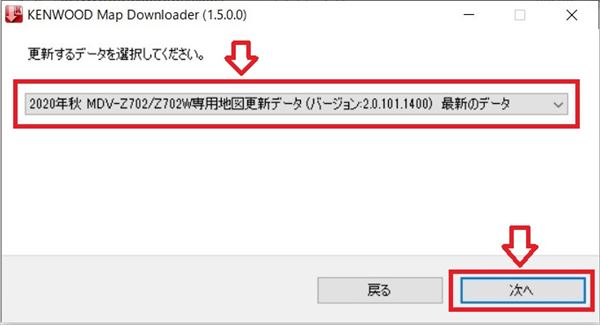
「ダウンロードを開始します。」のメッセージ画面で「OK」をクリックします。
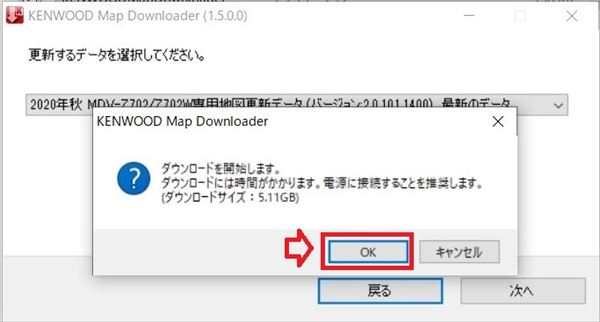
⑤ 地図データの更新完了
ダウンロード時間は約30分です。更新中のSDカードの取り外しは NG!です。
「更新完了しました。」の画面になったら「閉じる」をクリックして終了となります。
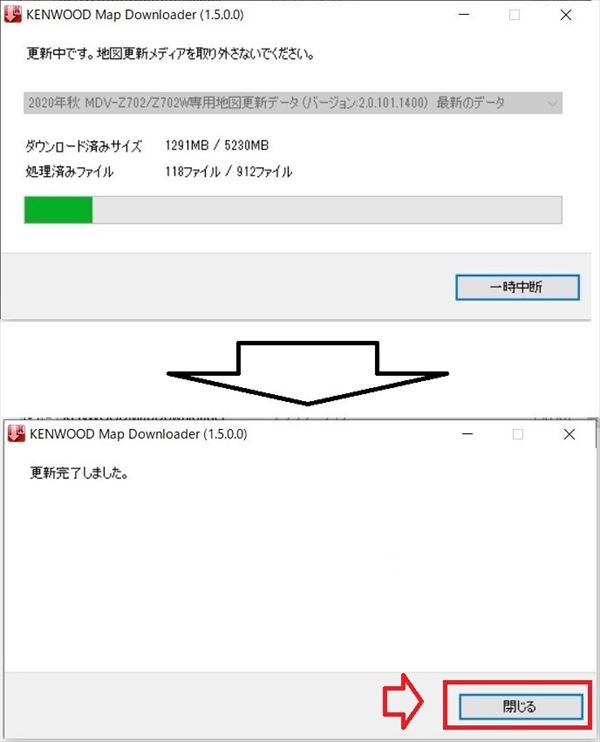
SDカードをパソコンから取り出して、車へ向かいましょう♪
7、カーナビの地図データをアップデート
(1)SDカードをカーナビにセット
更新専用SDカード作成時と同じ手順で、カーナビに作成済みのSDカードをセットします。
「SDカードに更新データがあります。更新を開始します。よろしいですか?」というメッセージが出るので「はい」をタッチします。

更新には約30分かかります。

更新が終了すると自動的に再起動するので、再起動後、通常の画面に戻ったらSDカードを抜き取って作業終了です。
(2)カーナビ地図の更新完了
「情報設定画面」から「地図データのバージョン」を確認します。
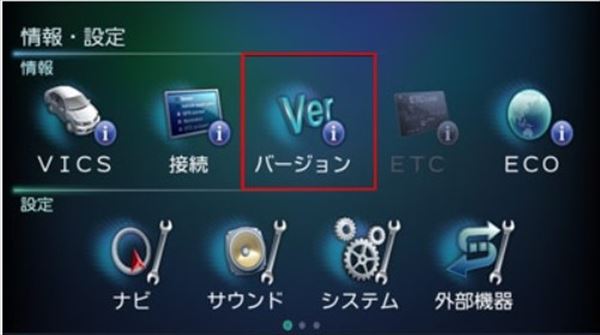
「2014年」だった地図データが「2020年」に変更になりました☆

8.地図データ更新の金額について
地図データの更新は、地図更新ソフト(SDカード)を購入するか、インターネットでダウンロードするかの二択になります。
地図更新ソフトは、カー用品店やAmazonなどのネット通販で購入出来ますが定価は20,000円と高額です。
<広告>
 それではまたっ♪
それではまたっ♪
Sponsored Link


