こんにちは、アーチビブログの あーさん です。
最近のレーダー探知機は「無料データ更新」が一般化していますが、何故かというと、衛星受診機能で探知機本体にデータがダウンロードできるようになったからですよね。
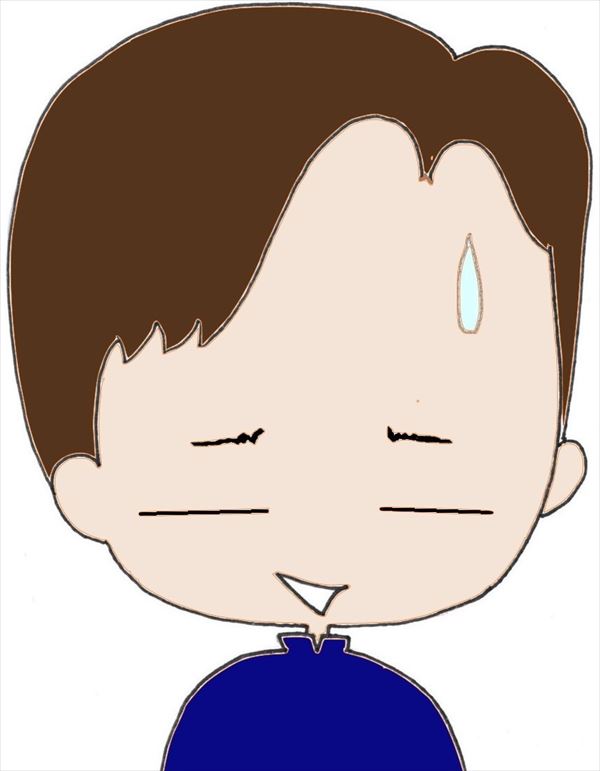 違ってたらごめんなさい!
違ってたらごめんなさい!
しかし、古い機種はパソコンにダウンロードしてmicroSDへコピーする手間に加えて、メーカーサイトへの登録などが必要で有料なんですよね。
わが家のBMWは購入から9年目になりますが、同時購入したレーダー探知機のデータ更新を一度もしていなかったのでやってみる事にしました。

でっ!
今回は、データ更新の手順を詳細に紹介してみたいと思います。
機種は「YUPITERU GWR83sd」です。
Sponsored Link
目次
1.準備するもの
① 本体付属のmicroSDカード
探知機からmicroSDカードを取り出しておきます。
パソコンに接続する変換用のSDカードも必要になります。
<広告>
② シリアルナンバー
シリアルナンバーはレーダー探知機本体または箱に添付された8桁の数字です。
(私の機種は箱への添付はなく本体裏で確認しました。)
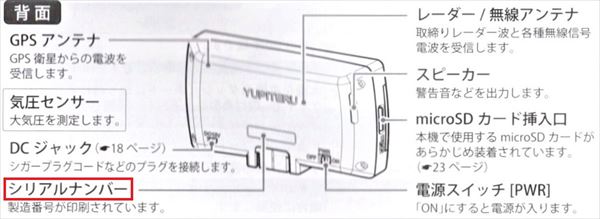
2.更新用ページにアクセス
データ更新用のホームページを開きます。
ユピテルの場合は「ity.クラブ」で、下記のURLです。
上のURLをクリックすると下画像のホームページになります。
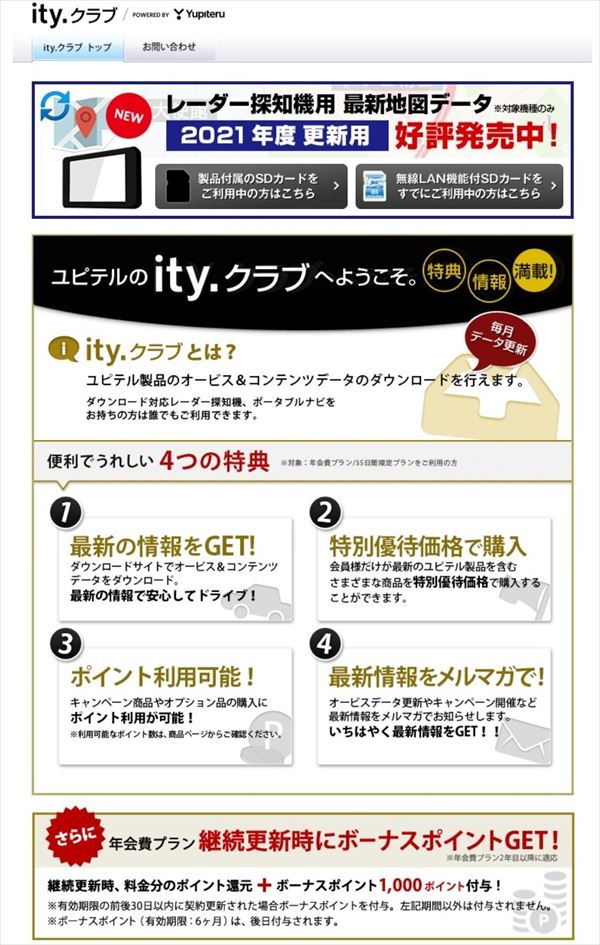
3.更新プランを選ぶ
ホームページの中間あたりに各プランが紹介されています。
(1)年会費プラン
金額 4.950円
入会日から1年間は何回でも最新データをゲットできます。
地図データおよび有料道路の料金表示等は更新されません。
(2)35日間限定プラン
金額 990円
入会日から35日間は何回でも更新できます。
地図データおよび有料道路の料金表示等は更新されません。
(3)microSDカードお届けプラン
金額 3,143円/1回(ity.クラブ会員は\2,095/1回)
ダウンロード環境にない場合はmicroSDカードを購入します。
地図データの更新もできます。
(4)お預かり更新プラン
金額 2,970円
機種を購入店などに預けるか、修理センターへ直接依頼の2通りの方法があります。
地図データおよび有料道路の料金表示等は更新されません。
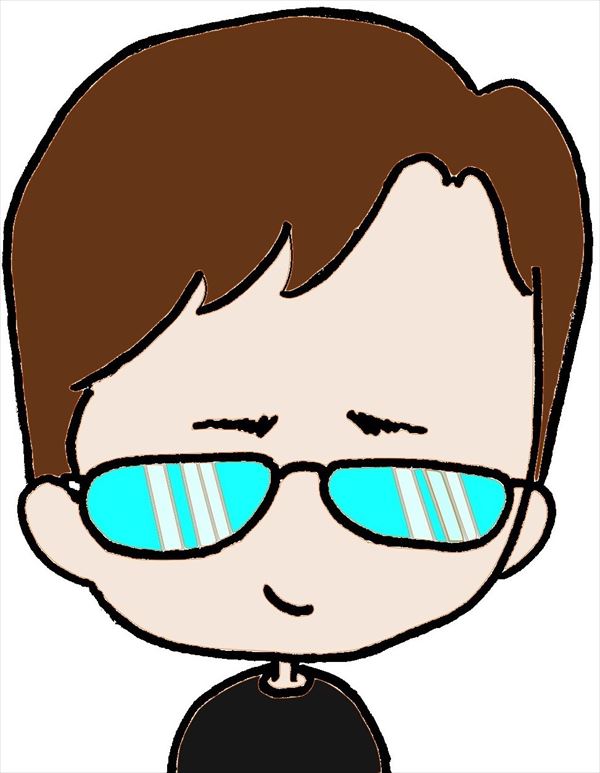 私は「35日間限定プラン」を選びました。
私は「35日間限定プラン」を選びました。
理由は、無料更新の場合でも数年に1度しかやらない自分は年会費を払う意味がないから。(笑)
という訳で、赤い矢印⇩で示した「必要な時だけデータを更新できる」をクリックです。
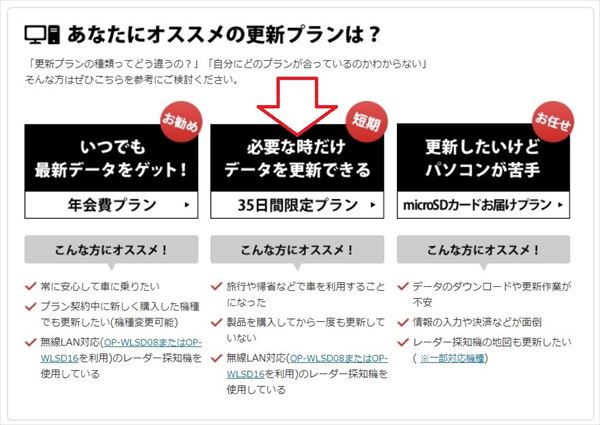
4.機種を選択する
下の画面になりますが、「機種が未選択です」になっているので機種を選択します。
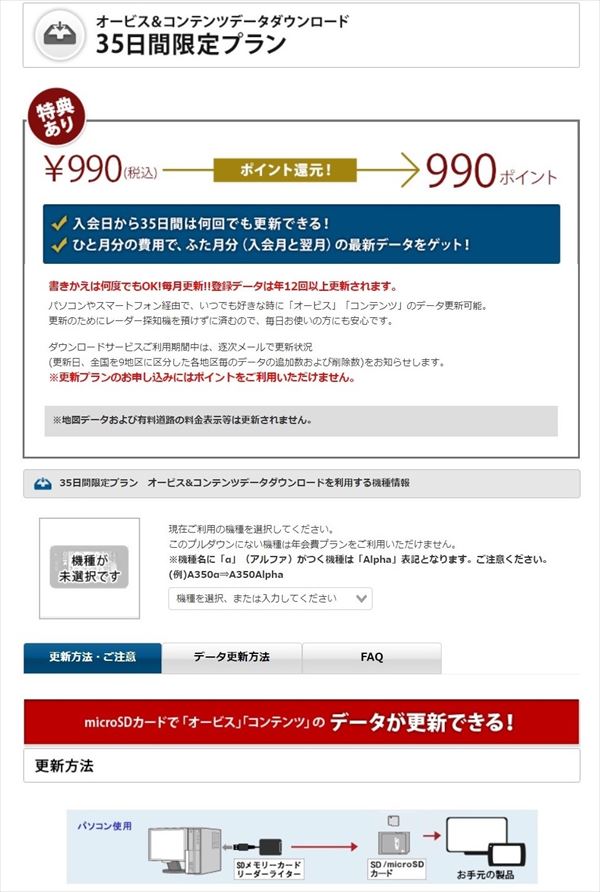
5.ダウンロードページにログイン
機種を選択すると、「My Yupiteru」のログインか新規会員登録へ促す枠が現れるのでそこをクリックします。
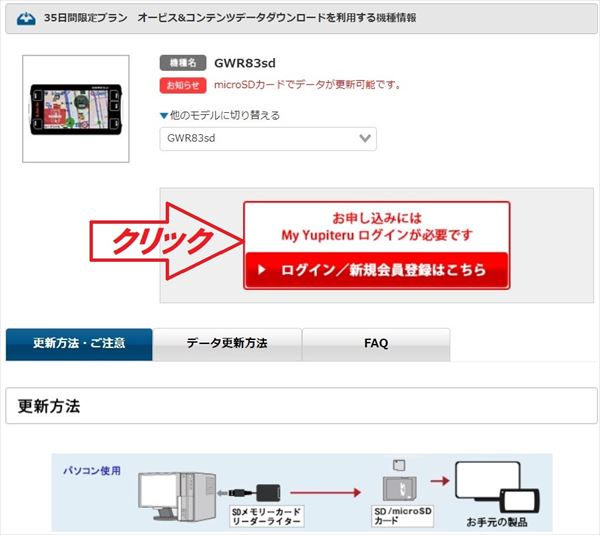
ログイン画面になるので、登録済みの場合はIDとパスワードを入力してログイン。
未登録の場合は新規登録をします。
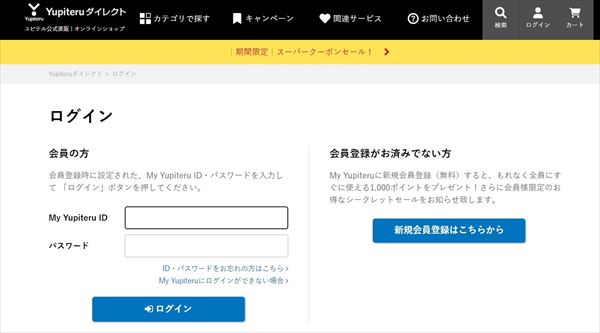
6.注文
ログインすると下の画面が出るので「シリアルナンバー」を入力し、続いて「お申し込みはこちら」をクリックします。
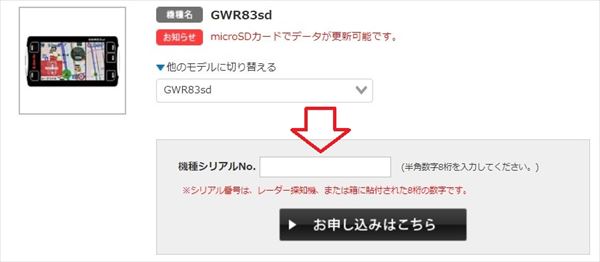
次に、下の画面になるので「カートに入れる」をクリックします。
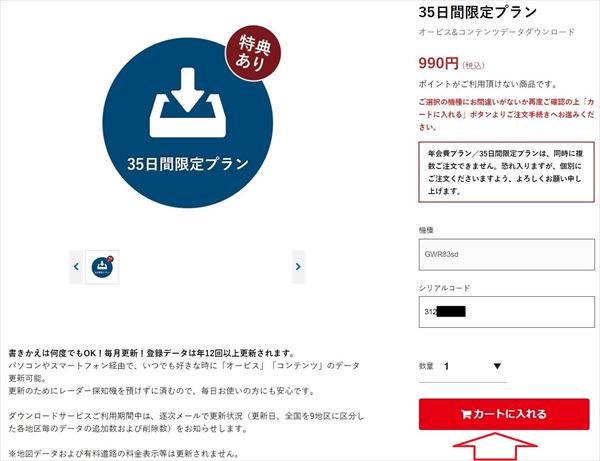
続いて「レジへ進む」をクリックします。
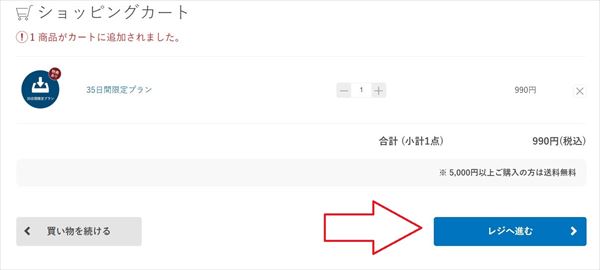
名前や支払い方法の選択画面になるので、それぞれを記入し最後に「チェック☑」を入れて「ご注文内容を確認する」をクリックします。
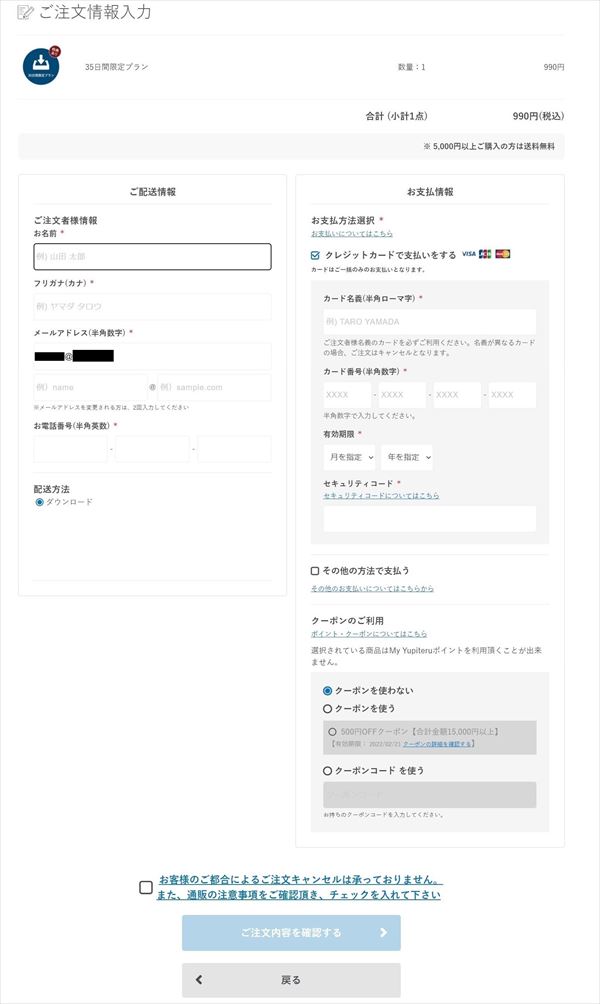
内容を確認して、「ご注文を確定する」をクリックします。
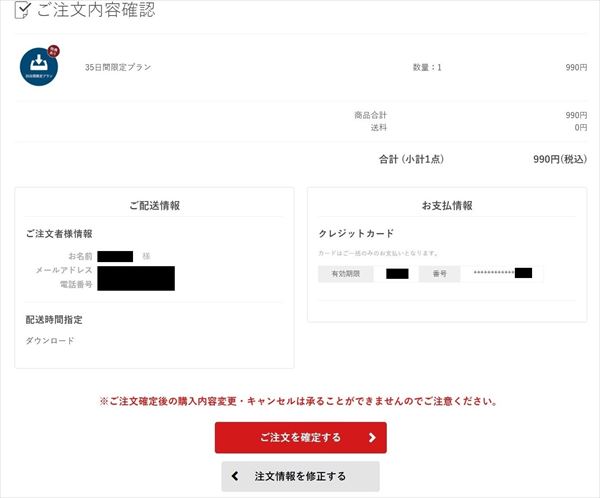
「ご注文完了」の画面になったら購入完了です。
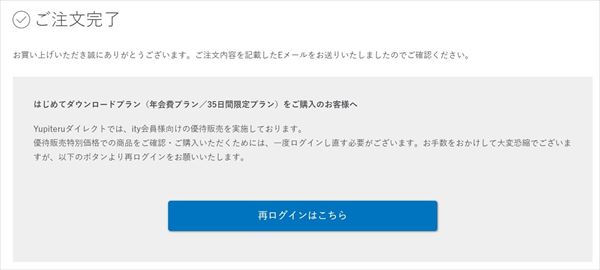
7.ダウンロード
続いてダウンロード作業です。
「My Yupiteru」にログインします。
登録している機種の画面で「詳細を見る」をクリックします。
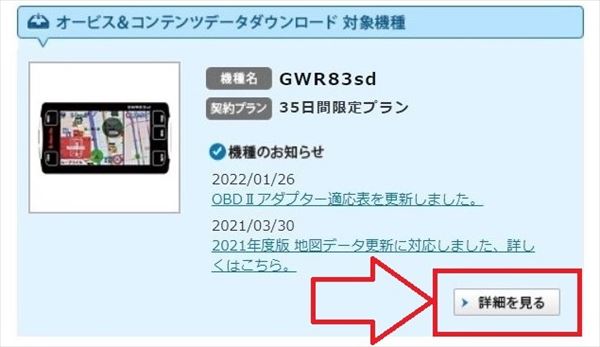
下の画面になるので、35日間限定プランで更新できる2種類の「GPSデータパック」と「公開交通取締データ」をダウンロードすることにしました。
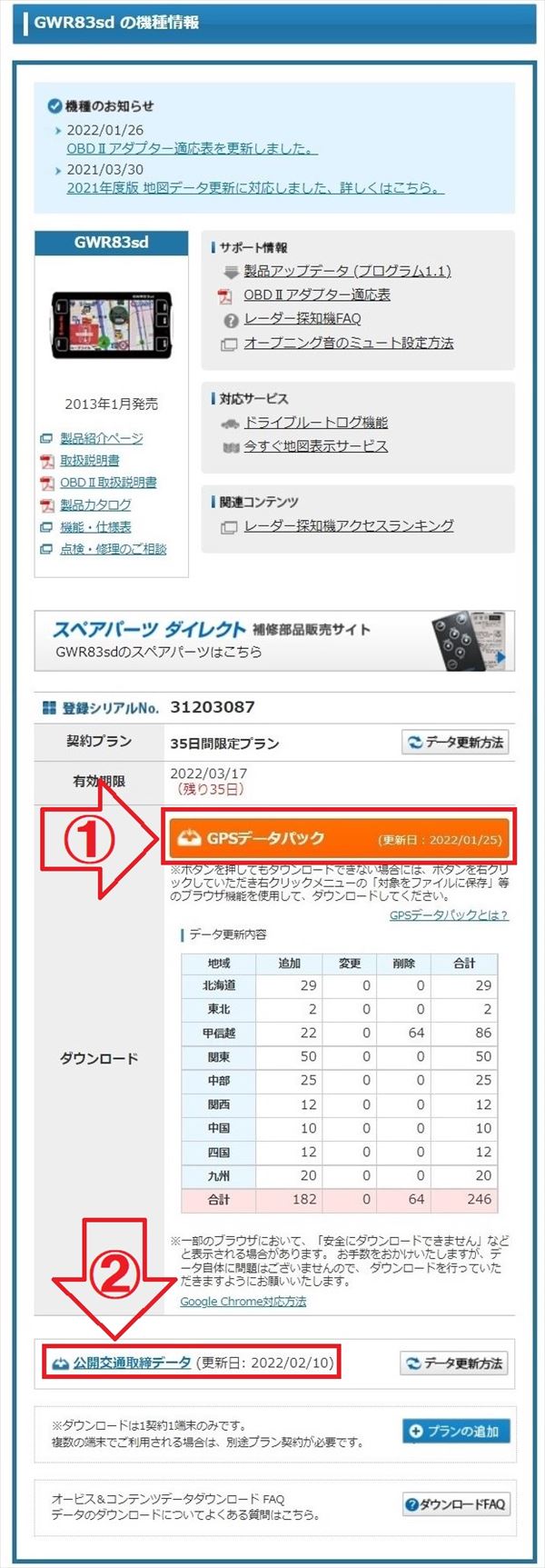
① GPS データパック
Windows10での場合を紹介しています。
探知機付属のmicroSDカードをパソコンに接続します。
上の画像の矢印①で示した「GPSデータパック」をクリックしすると、ダウンロードフォルダに「yp10462202」という圧縮ファイルが入るので確認します。
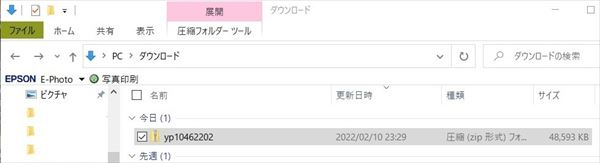
「yp10462202」を「右クリック」して「すべて展開」をクリックします。
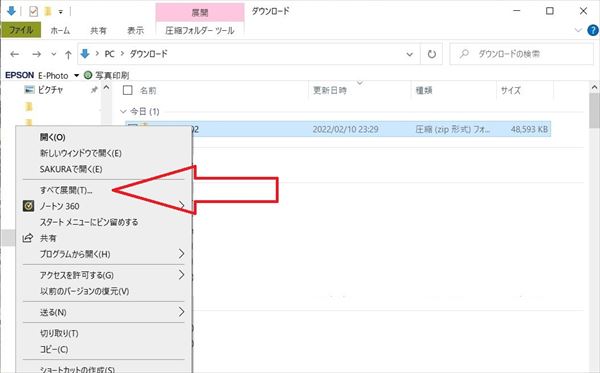
「完了時に展開されたファイルを表示する」に☑が入っているのを確認して、「展開」をクリックします。
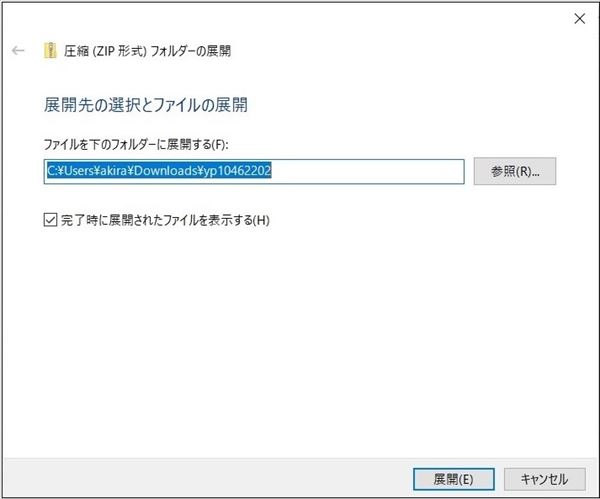
続いて、「ホーム」タブの「すべて選択」をクリックします。
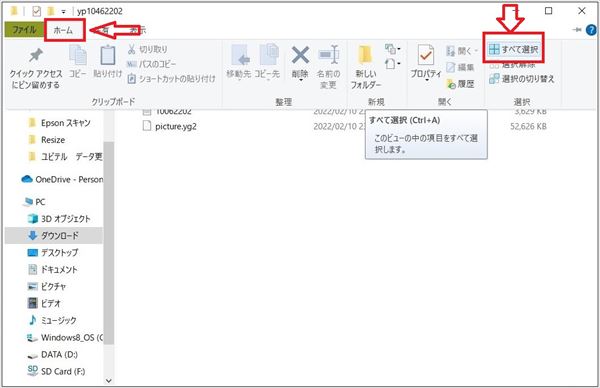
続いて、「ホーム」タブの「コピー」をクリックします。
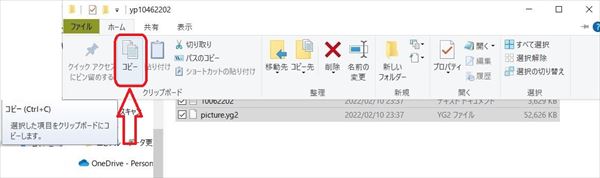
次に、SDカードのフォルダを開き、「ホーム」タブの「貼り付け」をクリックします。
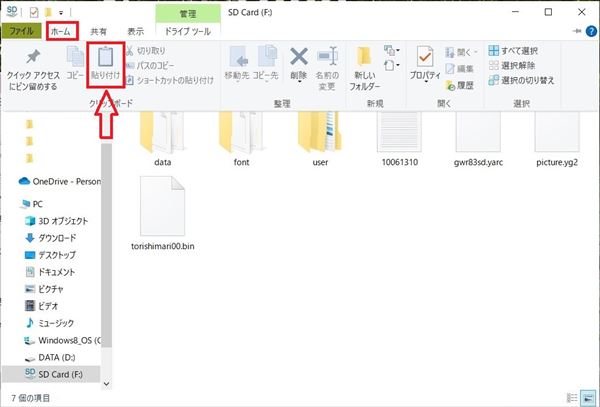
「宛先には既に”pictureyg2”という名前のファイルが存在します」という画面が出るので、「ファイルを置き換える」をクリックして完了です。
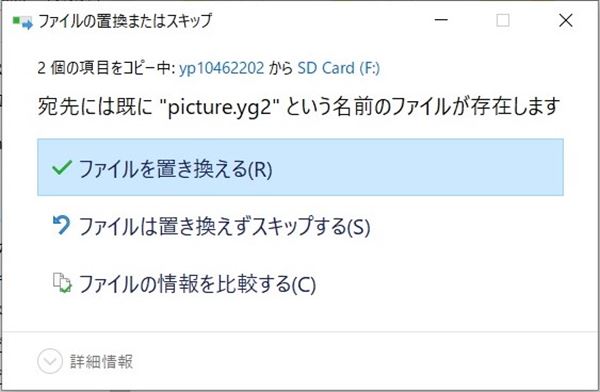
② 公開交通取締データ
機種情報詳細の「公開交通取締データ」をクリックすると、「torishimari00.bin」というファイルがダウンロードされます。
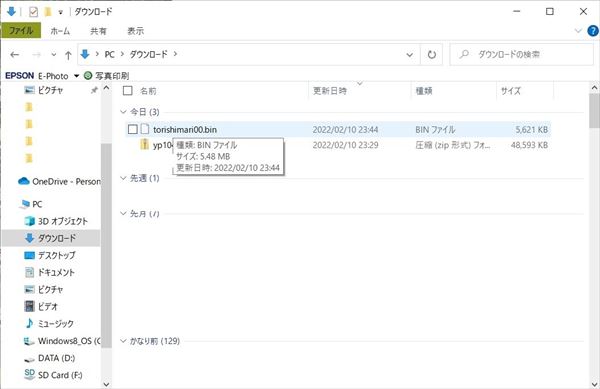
ダウンロードファイルの「torishimari00.bin」を「右クリック」して「切り取り」をクリックします。
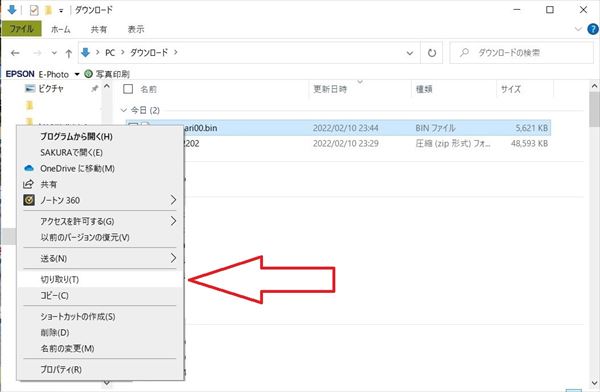
次に、「SDカード」フォルダを開き「ホーム」タブの「貼り付け」をクリックします。
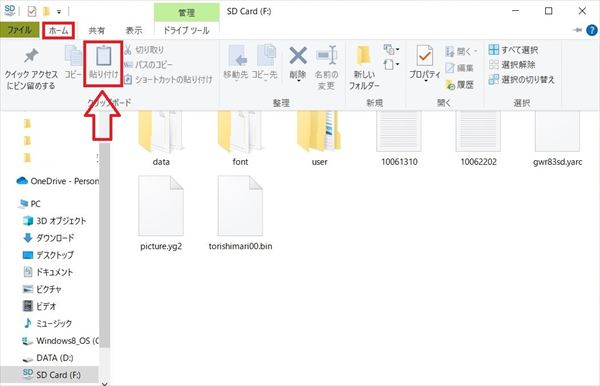
最後に「ファイルを置き換える」をクリックして完了です。
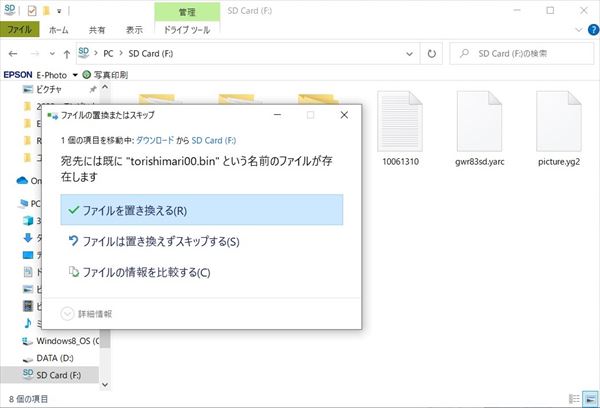
8.確認作業
電源OFFの状態で「更新済みmicroSDカード」を探知機に「カチッ」っと音がするまで差込み、電源をONにします。
リモコンの「●」ボタンを押すと設定画面になるので「システム」にタッチします。

「ログ機能画面」になるので、右下の「▷」マークを4回タッチして「バージョン情報 5/5」の画面にします。

「オービスデータ」「実写データ」「公開取締情報」が最新の情報になっていれば完了です。
更新されていない場合は最初からやり直しです。

9.まとめ
「microSDカードお届けプラン」のみで更新が可能な「地図データ更新は必要か?」と考えたら、地図データに関係なくGPSでオービス設置場所を教えてくれる訳だから地図機能は要らないんじゃないかな?と思っちゃいました。
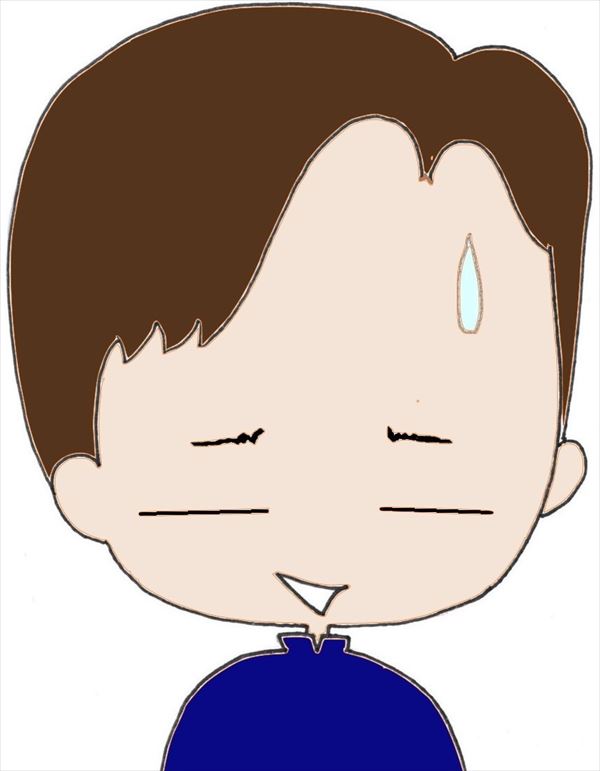 個人的意見ですよぉ~!
個人的意見ですよぉ~!
探知機を装備していれば捕まらない訳ではないのでお守りみたいなものですが、最新の探知機を購入するのならば、レーザー探知機能付きが絶対にお薦めです。
取り付けスペースなど、メリットやデメリットはありますけどね。
バイク用のも欲しいのですが、探知機って高額だと思いませんかぁ?
もう少し安くなりませんかね。
バイク用は種類が少ないしね。
<広告>
現代のクルマって様々な安全機能が標準搭載されていますよね。
個人的には、アイサイトやドライブレコーダーやレーダー探知機が合体すればいいのにと思っているあーさんでした。
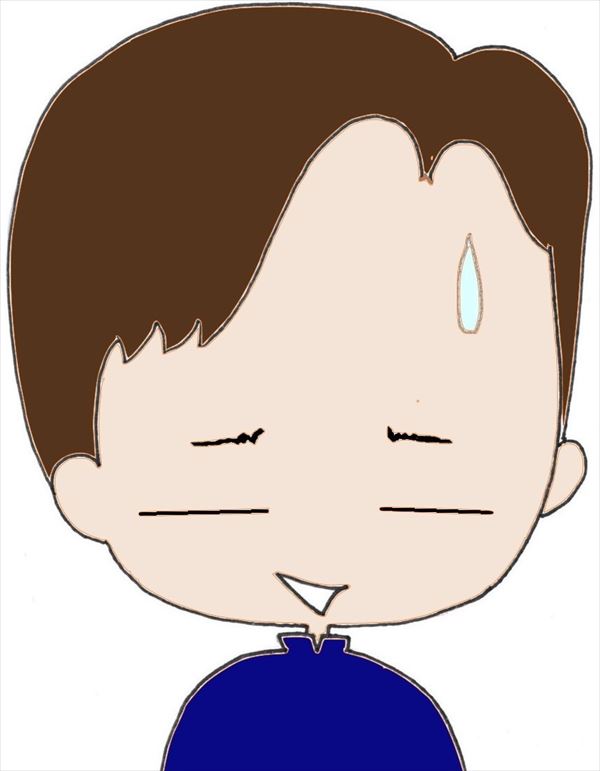 それではまたっ♪
それではまたっ♪
Sponsored Link




