こんにちは、WordPressブログ4年目でデータ保管は「Xserver(エックスサーバー)」を使用しているアーチビブログです。
最近ページの処理速度が遅くなったので高速化された新サーバーへの移行を行いました。

強化された新サーバーは1年以上前に導入されていたのですが、導入当初は手続き完了まで数日必要だった事と、当時は処理速度に不満はなかったからスルーしていたんですよね。
 現在は1時間ほどで移行可能です♪
現在は1時間ほどで移行可能です♪
Sponsored Link
目次
1.新サーバーはどれだけ性能アップしたの?
〇 CPU(演算処理装置)の処理性能は1.5倍になります。
〇 ストレージ(補助記憶装置)の読み込み速度は10倍以上になります。
〇 サーバーのメモリ(記憶装置)は約1TBで私の契約内容では4倍になります。

総合的に従来の3倍以上の性能になり、アクセス集中時でもエラーが起きにくく、読み込み速度も早くなるのは大歓迎ですよね。
2.新サーバーへ移行できる環境は?
旧サーバー環境『 sv1.xserver.jp~sv13000.xserver.jp 』から、新サーバー『 sv13001.xserver.jp~ 』へのデータ移行を目的とした機能です。
当ブログの旧サーバーは(sv8000番台)なので、データ移行が可能という事になります。
3.データ移行の注意点
最初に旧サーバーから新サーバーへデータをコピーする作業がありますが、コピー中にブログ更新作業を行った場合は作業内容が旧サーバーに保管されてしまうのでコピー中の作業はしない方がよいです。
切替が完了しても完全移行まで最大24時間は旧サーバーに情報が書き込まれる事があるそうなので、切替完了後の24時間程度は更新作業を行わない方がよいです。
キャッシュ系とセキュリティ系のプラグインは一時的に無効化しておきましょう。
念のためにバックアップを取っておくとモアベターです。
4.新サーバーへ簡単移行の方法
それでは、移行方法を詳細に説明させていただきます。
(1)データコピー申請
エックスサーバーのトップページから「新サーバー簡単移行」をクリックします。
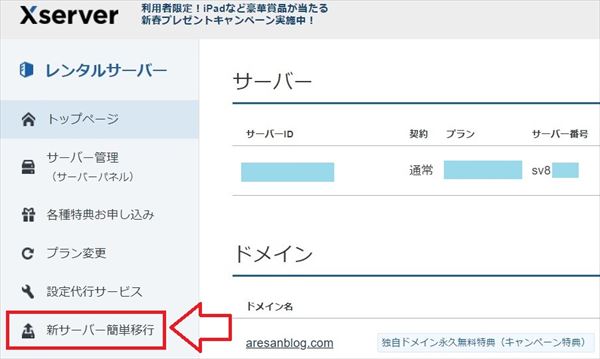
新サーバー簡単移行のページになるので「データコピー申請」をクリックします。

以下のページになるので「データコピー申請」をクリックします。
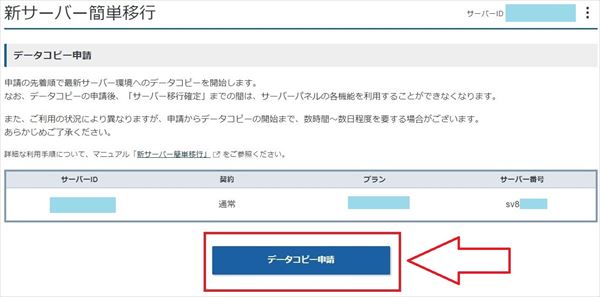
「データコピー申請を受理しました。」と表示されれば申請完了なので「OK」をクリックします。
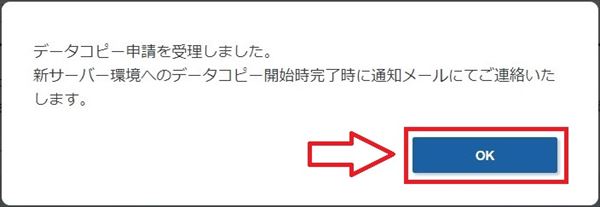
(2)メールを確認する
データ申請が完了するとメールが届きます。
① 申請承りメール
申請を完了すると直ぐに「データコピー申請を承りました。」というメールが届きます。
内容は以下の通りです。
なお、データコピー開始までは、ご利用の状況により異なりますが、申請から数時間~最大72時間程度を要する場合がございます。
今しばらくお待ちくださいますようお願いいたします。
② コピー完了メール
コピー開始のメールが届くまで最大72時間という事で、新サーバー開始当初は数日間待たされるケースもあった様ですが、アクセス集中が減った現在は早く処理されるようです。
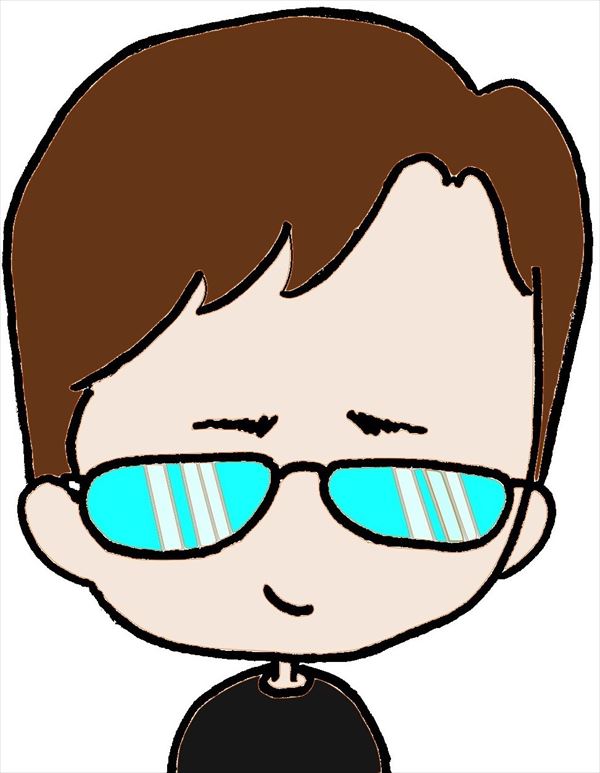 今回は12分後に「コピー完了」のメールが届きました♪
今回は12分後に「コピー完了」のメールが届きました♪
要約した内容は以下の通りです。
移行先サーバーへは『〇〇年〇月〇日〇時』よりアクセスが可能になります。
移行期限までに Xserverアカウント内「新サーバー簡単移行」の「サーバー切り替え」ボタンよりお手続きいただくことで、最新サーバー環境への移行が完了いたします。
(3)データコピー実行ログの確認
データコピー完了メールが届いた後、Xserverにログインすると以下のメッセージが表示されるので「実行画面へ」をクリックします。

以下のページが表示されます。
今回は、データコピー完了メールが届いてから20分後くらいに移行先サーバーへのアクセスが可能になりました。
アクセス可能時間になったら、ページ最下部の「データコピー実行ログ閲覧」をクリックします。
移行期限は約6日間です。
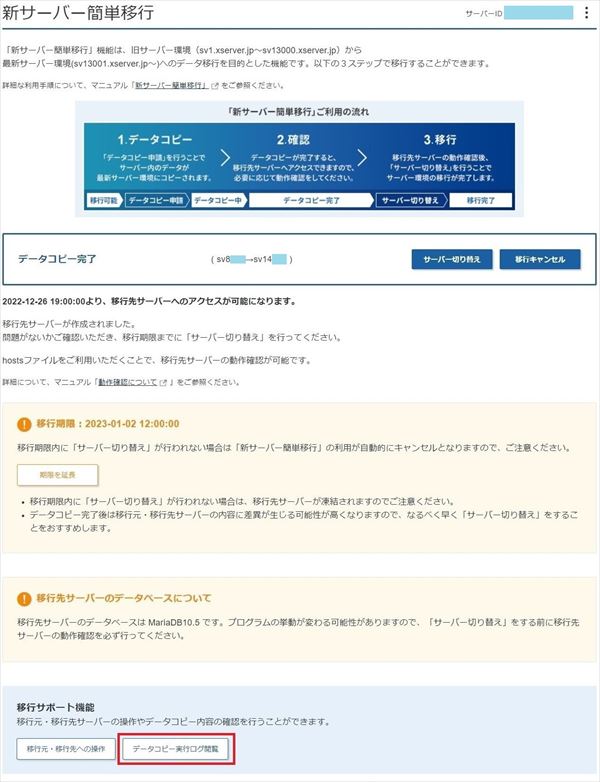
「ファイルコピー時のエラーログ」の3項目が「OK」になっていれば問題なしです。
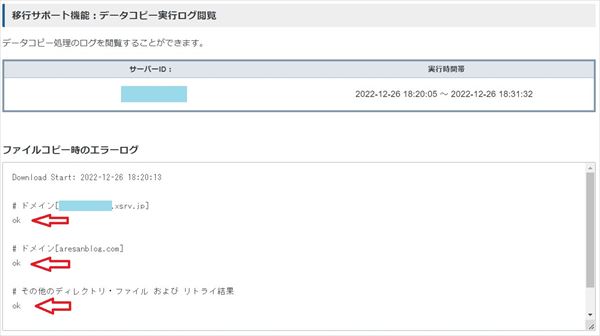
ページの最下部の「戻る」をクリックして「新サーバー簡単移行」のページに戻ります。
(4)移行後の自サイトを確認
完全移行する前に、移行後の自サイト(自分のブログ)の確認をしておく手順です。
① 移行元・移行先への操作
新サーバー簡単移行のページに戻ったら最下部の「移行元・移行先への操作」をクリックします。
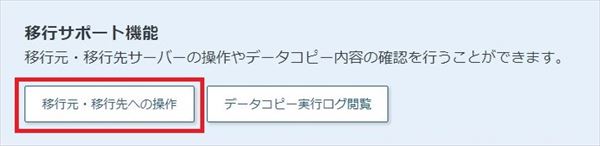
サーバー情報が表示されるので「移行先」の「IPアドレス(10桁の数字)」をコピーします。
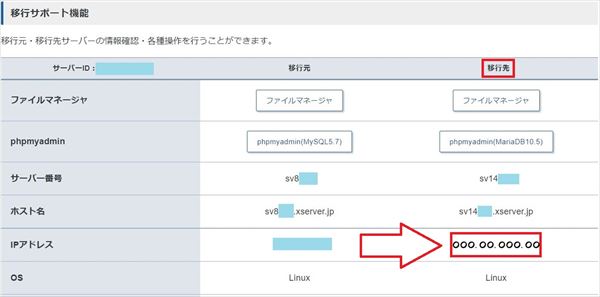
② PCのhostsファイルを編集(Windowsの場合)
hostsファイルとは、ネットワーク上のIPアドレスとホスト名の対応を記述するテキストファイルです。
現時点で自分のブログを開いても旧サーバーでのページが開くので、自分のPC(パソコン)のhostsファイルを少し書き換えて新サーバーのIPアドレスにアクセスできるようにします。
PCにより違いはあると思いますが、アプリの「メモ帳」を右クリック後、「管理者として実行」をクリックします。
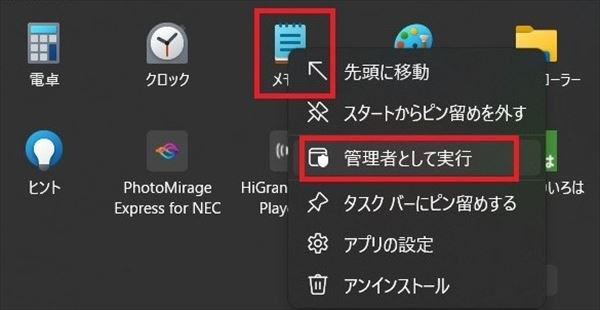
ファイル > 開く をクリックします。
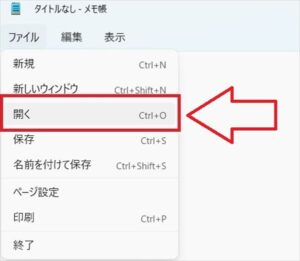
ファイル名に「 C:\WINDOWS\system32\drivers\etc\hosts 」と入力し「開く」をクリックします。
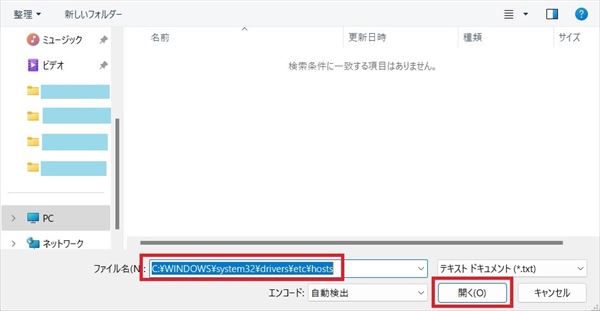
以下の様にhostsファイルが開くので、最下部から一行空けて「新サーバーIPアドレス+半角スペース+ドメイン名」を書き足します。
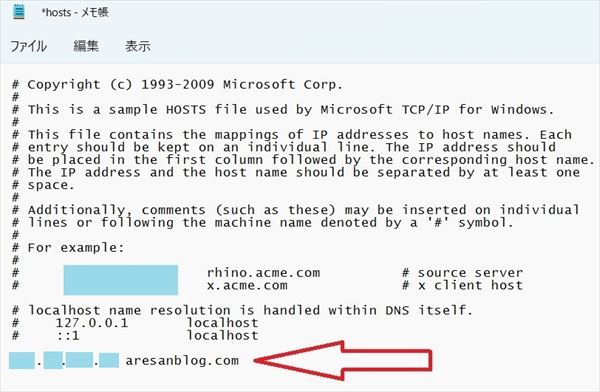
仮に新サーバーのIPアドレスが「123.45.678.90」だとすると、当ブログのドメイン名は「aresanblog.com」なので、「123.45.678.90 aresanblog.com」という書き方です。
ファイル > 保存 をクリックすると新サーバーでのページにアクセス可能となります。
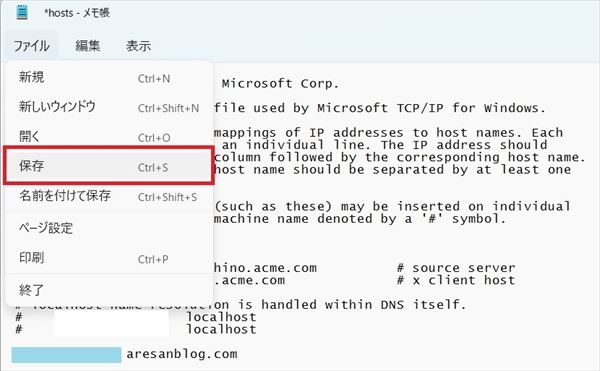
③ WordPressブログの確認
PCのキャッシュをクリア後、自分のブログを開き動作確認を行います。
動作に問題が無ければオッケイです。
④ hostsファイルを元の状態に戻す
動作確認が終わったら、先ほど編集した方法でhostsファイルを開き、最後尾に書き足した「新サーバーIPアドレス+半角スペース+ドメイン名」を削除後、ファイル > 保存 をクリックして元の状態に戻します。
 忘れないように注意しましょう!
忘れないように注意しましょう!
(5)新サーバーへ切り替え
Xserverにログインし、トップページから「データコピー完了 移行内容確認」をクリックします。

新サーバー簡単移行のページから「サーバー切り替え」をクリックします。
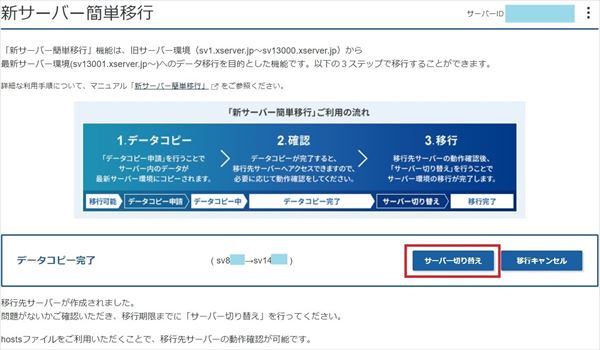
サーバー切り替えのページから最下部の「サーバー切り替えをする」をクリックします。
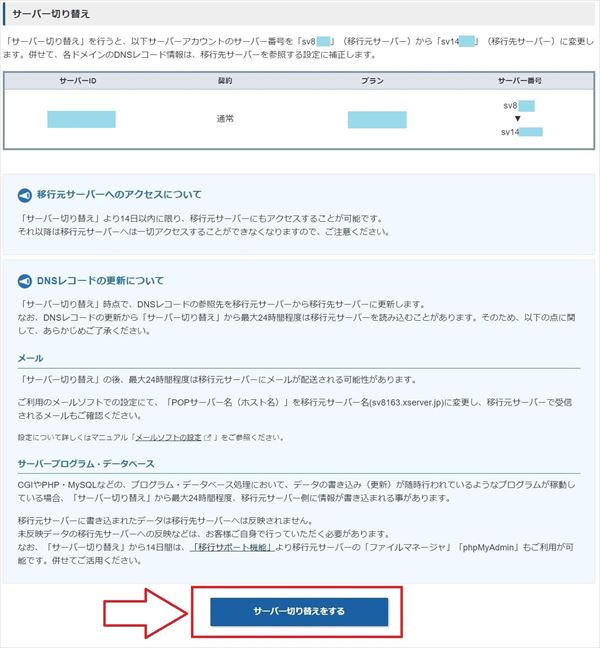
サーバー切り替えより14日以内に限り、旧サーバーにもアクセス可能ですが、それ以降は旧サーバーへのアクセスはできなくなります。
「サーバー切り替えが完了しました。」と表示されたら「OK」をクリックして完了です。

サーバー切り替え完了後、最大24時間程度は旧サーバーを読み込む事があるので、切り替えから24時間は記事更新を控えるべきです。
(6)その他
FTPソフト(接続相手のサーバーからファイルを受信したり送信したりできるツール)や、メールソフトによってはホスト名の変更が必要な場合があります。
新ホスト名は新サーバー番号の「sv1〇〇〇〇.xserver.jp」です。
私の場合、FTPソフトは使っていなくてメールの送受信も通常通りできたので、ソフトに関するホスト名の変更はしていないです。
(7)切り替え完了メールの確認
切り替え完了後は完了メールが届きます。
メールに、新サーバーのFTPホスト名等が記載されています。
また、メールの送信が失敗する場合などの対処方法への案内も記載されています。
(8)最後のチェック
開始前にキャッシュ系とセキュリティ系のプラグインを一時的に無効化している場合は有効化に変更します。
5.まとめ
今回の様に説明すれば長くなりますが、移行手続きは簡単な部類だと思います。
新サーバーの方が確実に高性能ですが、14日以内であれば元のサーバーに戻せるので、新サーバー移行後に不具合が生じるようなら、一旦戻して再トライもありではないでしょうか。
新サーバーでなければできない新機能もあるので、旧サーバーをお使いの方は新サーバーを検討してみては如何でしょう。
 それではまたっ♪
それではまたっ♪
Sponsored Link


