WordPressブログを運用していく上で必須であるSEO(検索エンジン最適化)対策用のプラグインを、多くのユーザーが使っている「All in One SEO(無料版)」から、これまた大人気の「Yoast SEO(無料版)」に替えてみました。
車の世界に置き換えると、トヨタからホンダにチェンジという感じですかね?
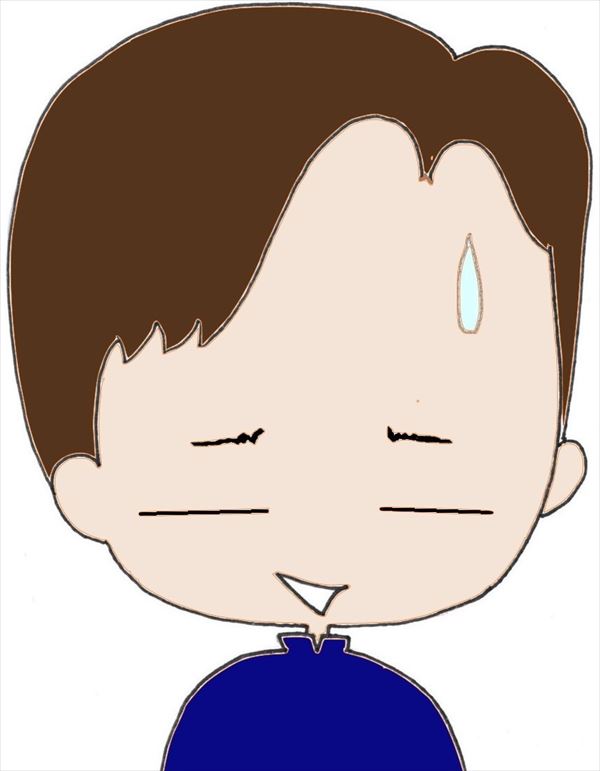 んっ?逆かな?
んっ?逆かな?
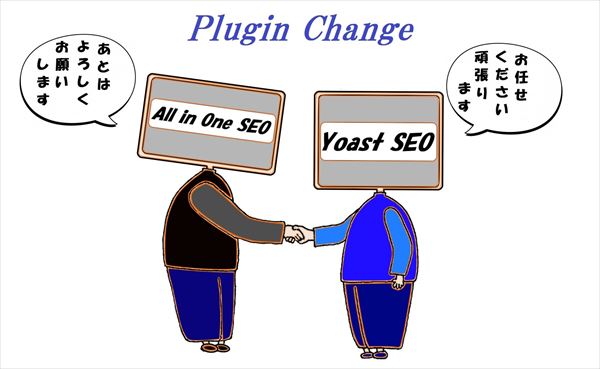
「All in One SEO」が有料のPro仕様への変更を誘うようになったので、弱小ブログの私の収入では割に合わないと感じての変更なのですが、実際問題、パソコンもインターネットも不慣れな身なので、勉強も兼ねて、吉と出るか凶と出るか?の興味本位というのもあります。
実際に使ってみると、私のような初心者には Yoast SEO の方が分かりやすいかも!?
Sponsored Link
目次
1、Yoast SEO をインストール
変更手順を詳細に紹介して行きます。
まずは、ブログの「ダッシュボード」から「プラグイン」⇨「新規追加」をクリックします。
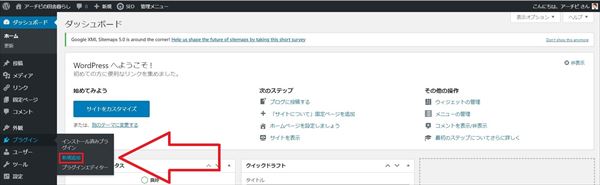
「プラグインの検索」という枠に Yoast SEO と記入します。

「今すぐインストール」をクリックします。
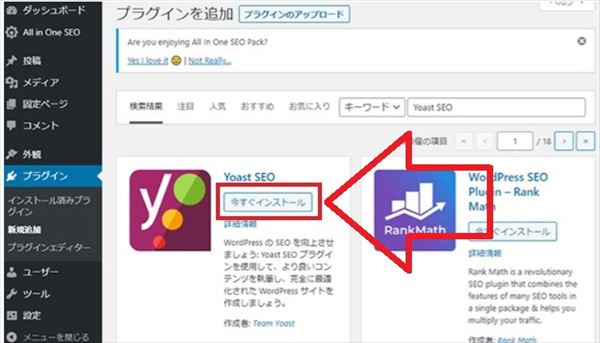
「有効化」をクリックするとインストール完了です。
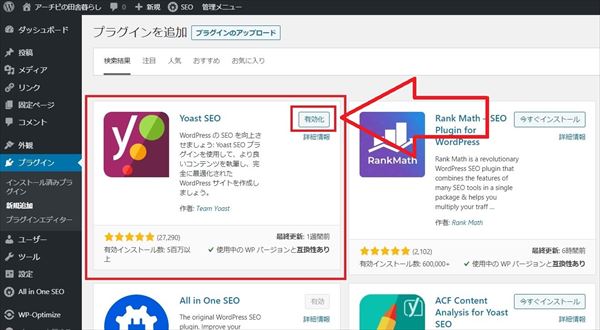
2、干渉するプラグインを無効化する
新しいプラグインを有効化すると、他のプラグインと干渉して不具合が生じる場合があります。
(1)通知をみる
Yoast SEO を有効化すると「インストール済みプラグイン」のページに通知が入ります。
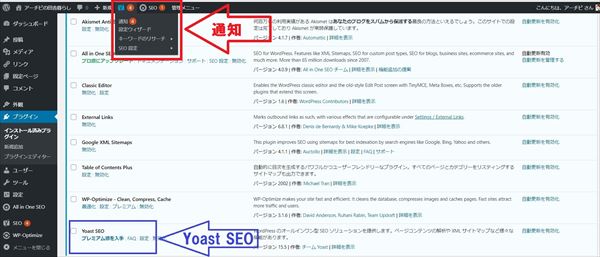
(2)問題点を解決する
通知をクリックすると「問題点」が表示されます。
(有効化した時点でこの画面になるかもしれません。)
私の場合は、「問題点が2点」と、「通知が2通」ありました。
問題点は早急に解決しておく必要があります。
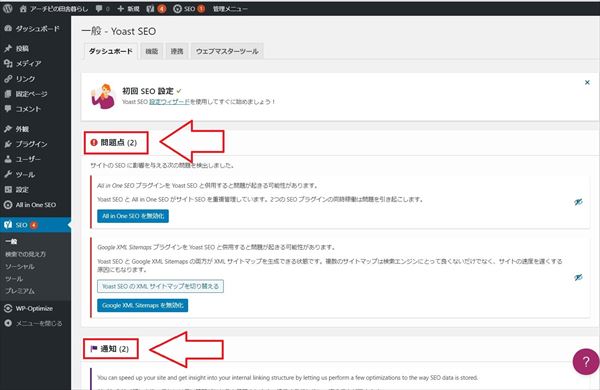
2つの問題点は以下の通りです。
Yoas SEO と All in One SEO がサイトSEOを重複管理しています。2つのSEOプラグインの同時稼働は問題を引き起こします。
Yoas SEO と Google XML Sitemaps の両方が XML サイトマップを生成できる状態です。複数のサイトマップは検索エンジンにとって良くないだけでなく、サイトの速度を遅くする原因にもなります。
要は、「SEO」と「XML形式のファイル」は「Yoas SEO」で管理できるので、「All in One SEO」と「Google XML Sitemaps」の2つは要らないということです。
迷わず、「無効化」をするのですが。
無効化をクリックする前にやっておくことがあります!
Googleアナリティクスとの連携(アナリティクスのトラッキングID)を「All in One SEO」に記入している場合は、無効化した時点で連携が失われるので、その前に、ブログのカスタマイズ画面にトラッキングIDを記入しておきます。
簡単です。下の画像をクリックしたページの「目次3の(2)」で説明しております。
トラッキングIDを記入したら、要らないプラグインを無効化します。
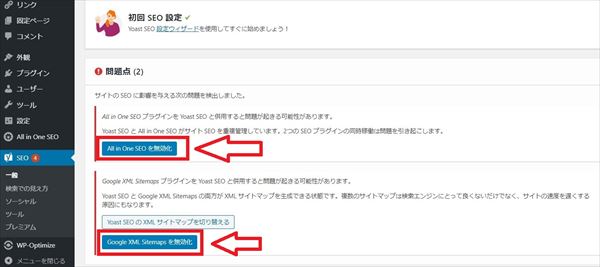
問題点は「0」になりました。
2つの通知は、「SEOデータの最適化」と「ハンガリー語が簡単に確認できるようになった」という通知なので、最適化は全ての設定後に後回しにするとして、通知は問題なしです。
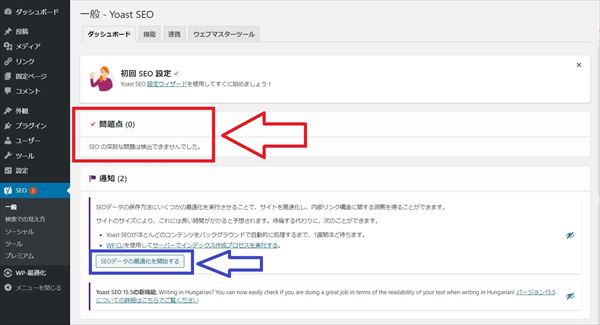
3、Yoast SEO の初期設定
問題点が解決したら、その上にある「初回 SEO 設定」枠の「設定ウィザード」をクリックします。
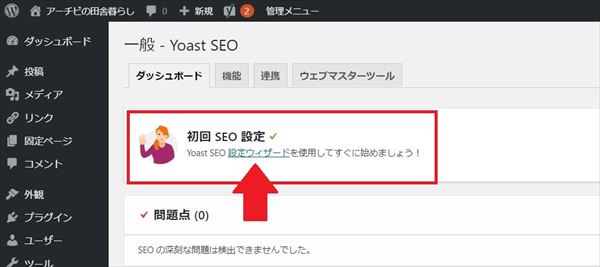
サイトが構築中か、既に公開済みかを選択して「次」をクリックします。

サイトタイプを選択して「次」をクリックします。
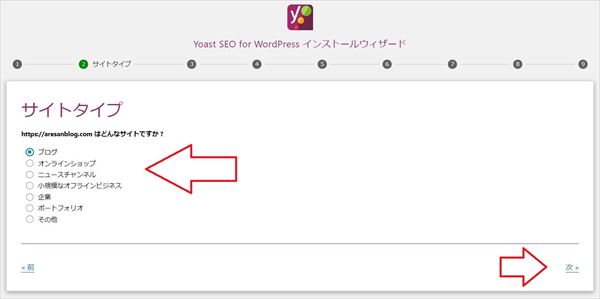
「組織または個人」を選択する画面になります。
組織の場合は、「組織」を選択して色々記入して「次」をクリックしますが、個人の場合は、「人」を選択してください。
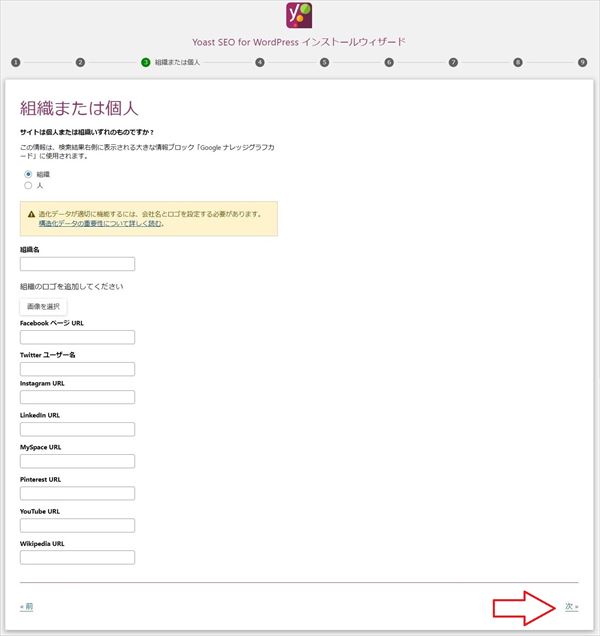
「人」を選択した場合は、「人の名前」を記入して「次」をクリックするだけです。
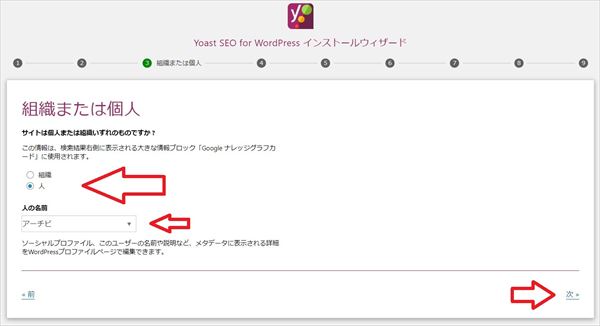
「検索エンジンでの表示」は、「投稿」も「固定ページ」も表示させたいので「はい」を選択して「次」をクリックします。
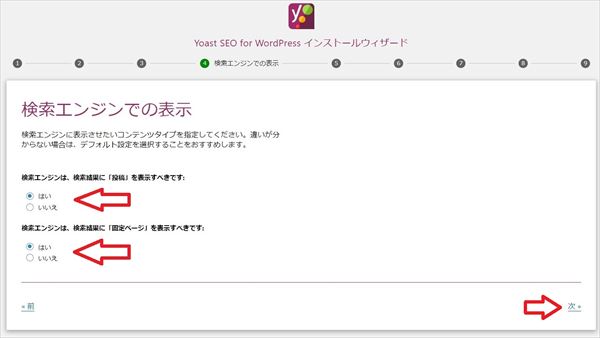
「複数の作成者」は、サイトに複数の投稿者がいるか?ということなので、一人の場合は「いいえ」を選択して「次」をクリックします。
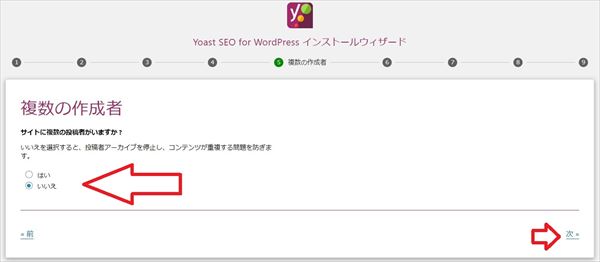
「タイトル設定」は、タイトルとサイト名の区切り文字を選択して「次」をクリックします。
タイトルは文字数もSEOの対象になるので、例えばですが、短いタイトルを仮に「SEOって何?」とすると、文字数が少ないですよね。
そこで「サイト名」が生きるのですが、「SEOって何? | アーチビの田舎暮らし」というふうに、サイト名まで記載すると字数が稼げるというわけです。
逆に、長ぁ~~いタイトルの場合は、サイト名を外して字数を調整することになりますが、記事を作成する時に調整できるようになっております。
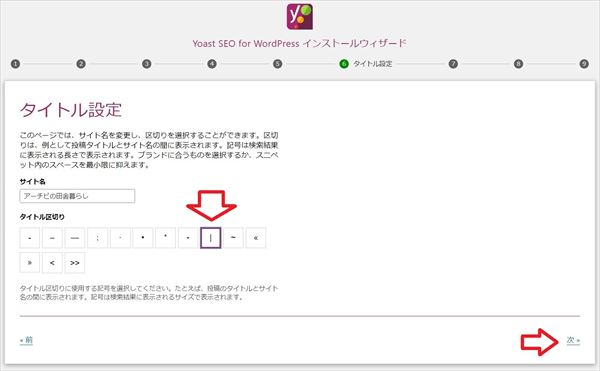
「Yoast SEO の改善にご協力ください」は、Yoast SEO にサイトデータの追跡を許可するかしないかの選択なので任意です。選択したら「次」をクリックします。

次の画面は、Yoast SEO から、ヒントや最新情報を受け取りたい場合は、メールアドレスを記入して「登録しましょう」をクリックします。
他は、有料版の紹介とキーワード研究の紹介なので、今回はスルーして「次」をクリックします。
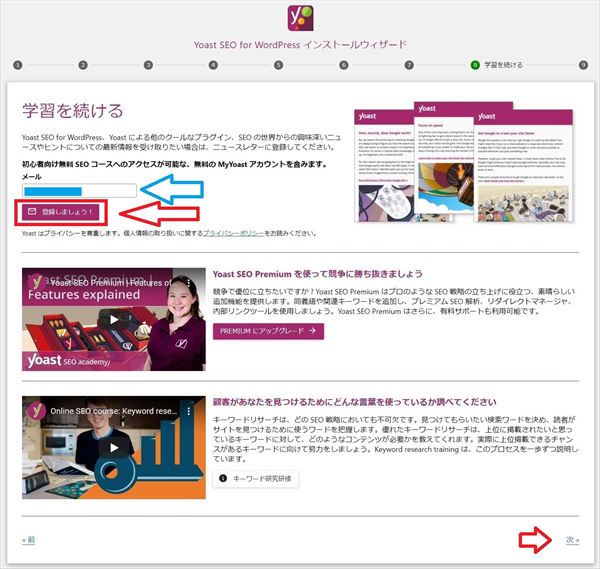
「成功しました」の画面になれば、「閉じる」をクリックすれば、Yoast SEO の初期設定インストールウィザードは完了です。
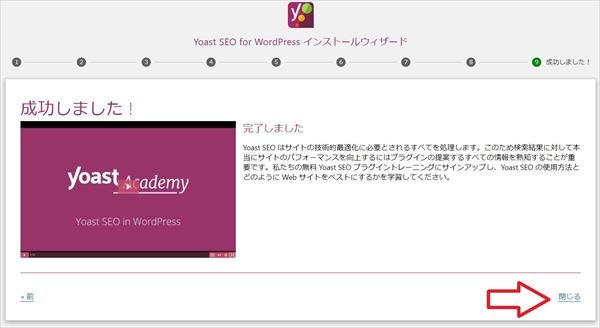
4、機能設定
続いて、機能欄を見てみましょう。
ダッシュボードの「SEO」から「一般」をクリックします。
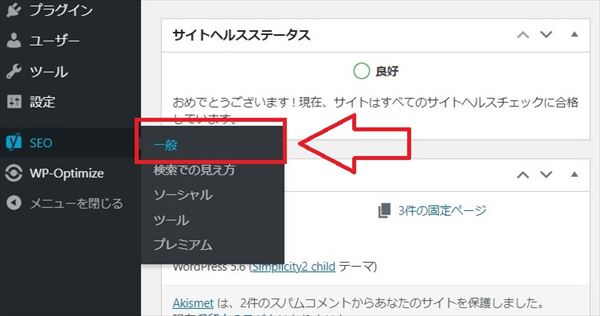
(1)機能
「SEO 設定済み」になっていることを確認して、「機能」をクリックします。
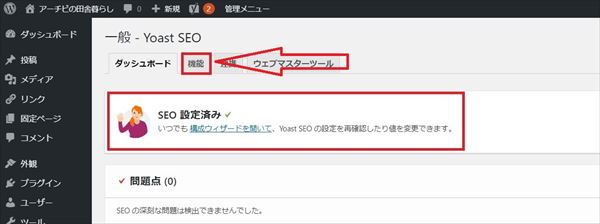
機能がズラーっと並んでますが、ここで、「XML サイトマップ」を「オフ」にできることが分かったので「オフ」を選び、目次2(2)で無効化した「Google XML Sitemaps」を有効化にしました。
好みの問題です。どちらのXMLサイトマップを使っても良いと思います。
他は全て「オン」を選びました。
変更した際には「変更を保存」をクリックで完了です。
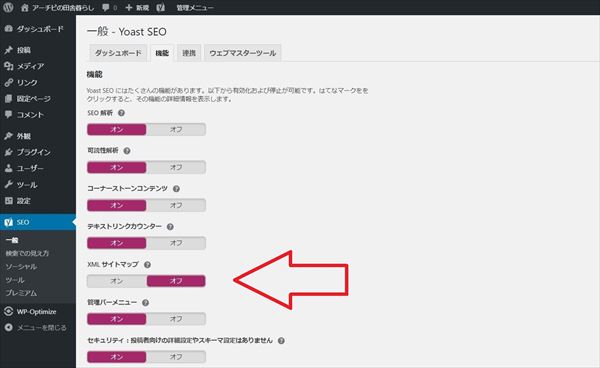
(2)連携
「連携」は、「SEMrush」「Ryte」との連携が可能ということで、私はどちらもやっていないので「オフ」にしました。
変更した際は「変更を保存」をクリックで完了です。

(3)
ウェブマスターツール
「ウェブマスターツール」は、Googleサーチコンソールと連携したいので、「Googleウェブマスターツール」をクリックします。
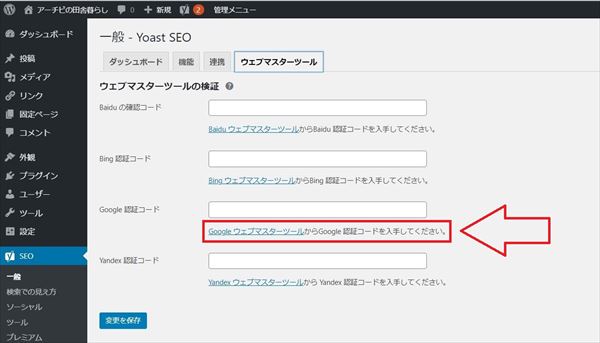
検証方法というページが開くので「HTMLタグ」にチェックを入れて「確認」をクリックするとメタタグが表示されます。「”」と「”」の間の文字(下の青く塗りつぶした部分)をコピーします。
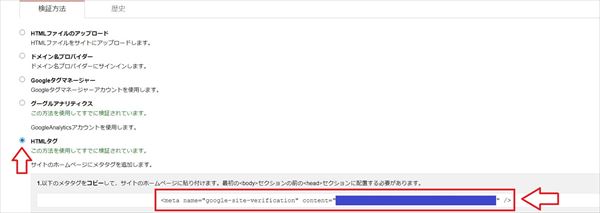
コピーを「Google認証コード」の欄に貼り付けて「変更を保存」をクリックで完了です。
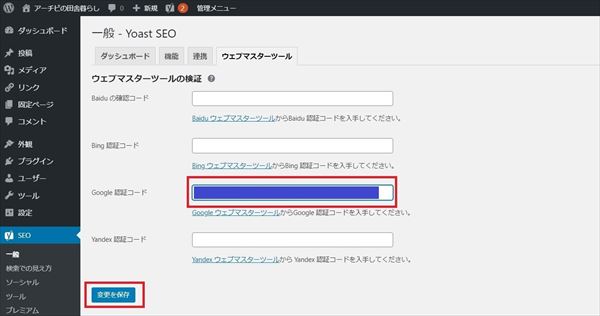
5、検索での見え方 設定
検索エンジンに向けた各種設定です。
ダッシュボードから「検索での見え方」をクリックします。
ほとんどがデフォルト状態でいいので変更した項目のみを説明します。
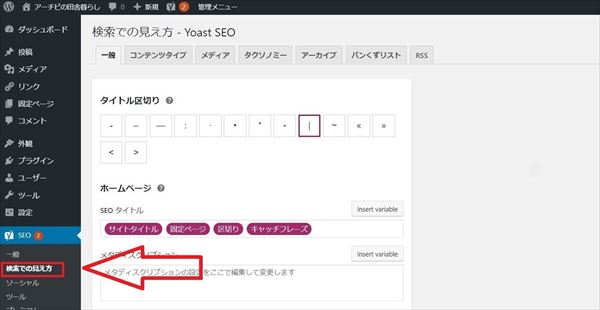
(1)一般
一般の欄では、「個人か組織か」を選択して「名前」を記入しました。
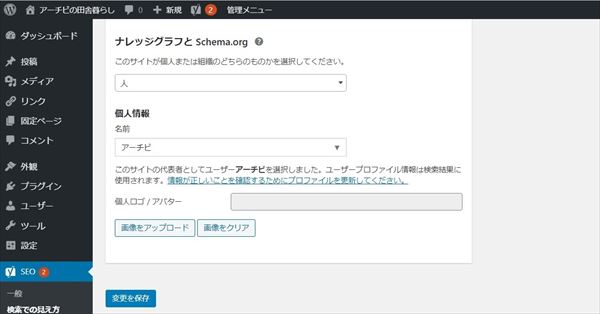
(2)タクソノミー
「タクソノミー」の欄で「カテゴリー」を「はい」、「タグ」を「いいえ」にしました。
カテゴリーページとタグページは似た構造になることが多いため、タグページをNoindexにする設定がおすすめらしいです。
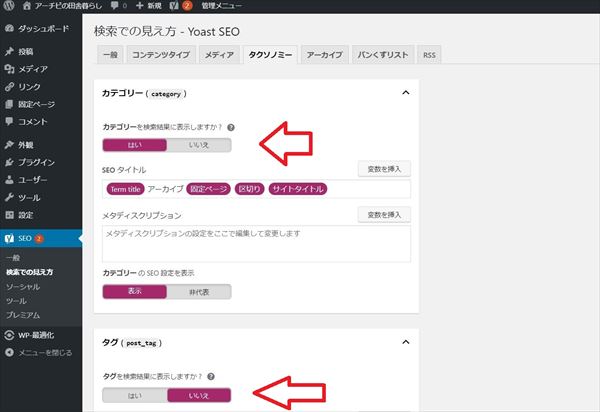
(3)アーカイブ
アーカイブの欄では、「投稿者アーカイブ」「日付別アーカイブ」にはコンテンツ価値がないとのことで「無効」にしました。
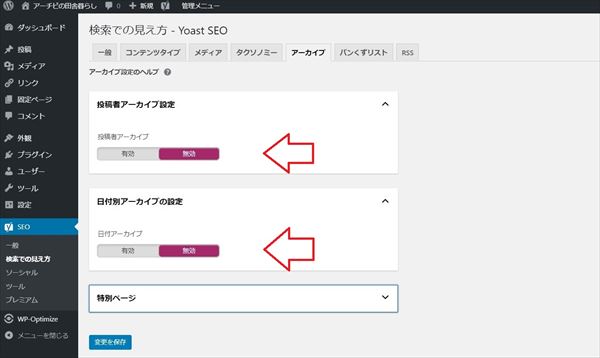
(4)パンくずリスト
パンくずリストは、「無効」を選択しました。
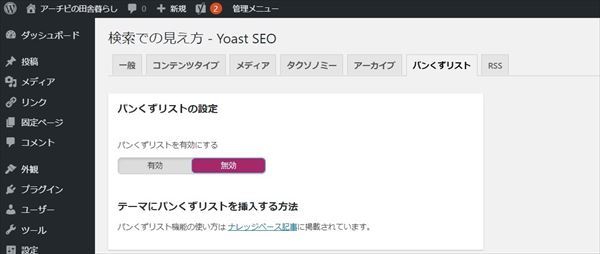
あと、「ソーシャル」ですが、Facebook や Twitter など、SNS を全くやっていないのが私のブログですので、記入する項目がなく、これにて設定終了となります。
SNS関係をやっていれば、色々とシェアができてユーザーも増えるんだろうなぁ~!
と思いつつ、頑なにブログのみに留めるアーチビでございます!(笑)
6、まとめ
インストールと設定が完了すると、記事の投稿下部に「Yoast SEO」という項目が追加されるので、記入していくと「SEO的にどうなのか?」を評価してくれて、「どうすべきか!」を教えてくれます。
様々な項目で、良ければグリーン、OK!ならばオレンジ、ダメ出しはレッド と、色で表示されるので、私のようなネット音痴には分かりやすいです。

ただね、素人では 赤のダメ出し を修正できない場合もあります。
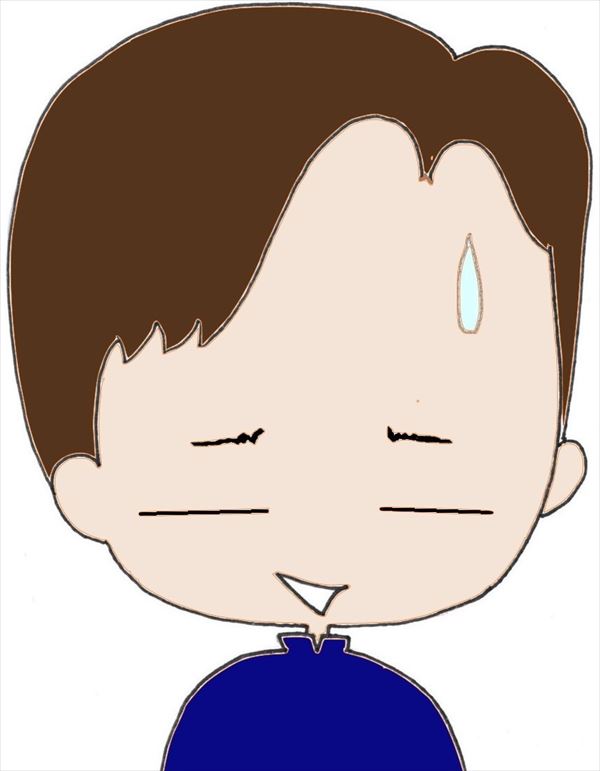 はぃ!私です!(笑)
はぃ!私です!(笑)
で、各記事の「Yoast SEO 項目」に「SEOタイトル」「メタディスクリプション」を入れている途中で、Googleアナリティクスの「リアルタイム・コンテンツ」を見てみると!
下のようになっていました!
青枠で囲っている部分です。
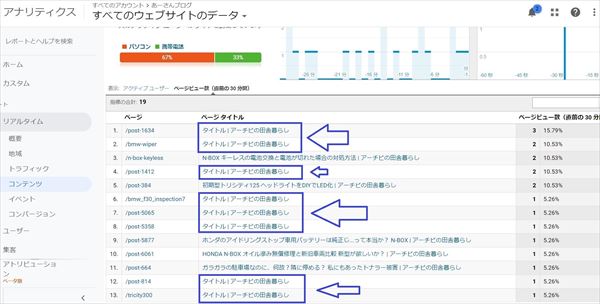
最初に入れていた「All in One SEO」を無効にしたので、ページタイトルが全て消えて。
「タイトル|アーチビの田舎暮らし」
となっていたんですよ。
つまり、「ノンタイトルとサイト名のみ」ってことです。
ちゃんとタイトルが付いているページは、Yoast SEO に記入済みのページです。
SEOタイトルが消えていてもパーマリンクで分かるからアナリティクス的には問題ないと思いますが、できれば急いで修正したいところです。
でも、なんせ、280記事くらいありますからねぇ~!
その後、頑張ってSEOタイトルを修正しました。
<追記>
赤のダメ出しが修正できない理由は、使ってみて判明しました。
ダメ出しが出ていても大丈夫な場合が多々ありますので、興味がありましたら、下の画像をクリックするとそのページも開きます。
 それではまたっ♪
それではまたっ♪
Sponsored Link




